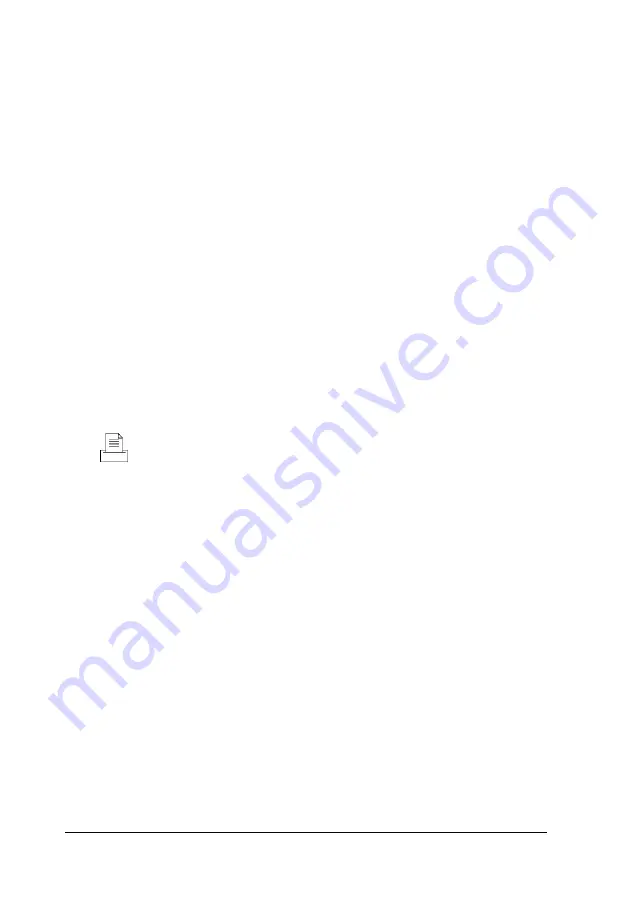
Connecting a Parallel or Serial Device
Your computer has one multi-mode parallel (printer) port and
two serial ports. To connect a printer or other peripheral
device, refer to the illustrations under “Connecting System
Components” as you follow the appropriate instructions in this
section.
Using the parallel (printer) port
Follow these steps to connect a parallel device to your
computer:
1.
Place the parallel device and the computer so that the backs
are facing you.
2.
Align the connector end of the parallel cable with the printer
port and plug it in. If the connector has retaining screws,
tighten them.
This icon identifies the printer port.
3.
Connect the other end of the cable to the parallel device. To
secure the cable, squeeze the clips at each side of the device
port and push them into place.
4.
Plug the parallel device’s power cord into a grounded
electrical outlet.
If you want to take advantage of the port’s extended
capabilities, see “Using the Advanced System Setup Options”
in Chapter 2.
1-6
Setting Up Your System
Содержание ActionPC 7300
Страница 73: ...CPU type jumper settings CPU type Intel or AMD Intel Cyrix UMC Jumper 4 10 Installing and Removing Options ...
Страница 77: ...The following table shows the recommended SIMM SIMM configurations 4 14 Installing and Removing Options ...
Страница 78: ...SIMM configurations continued and Removing Options 4 15 ...






























