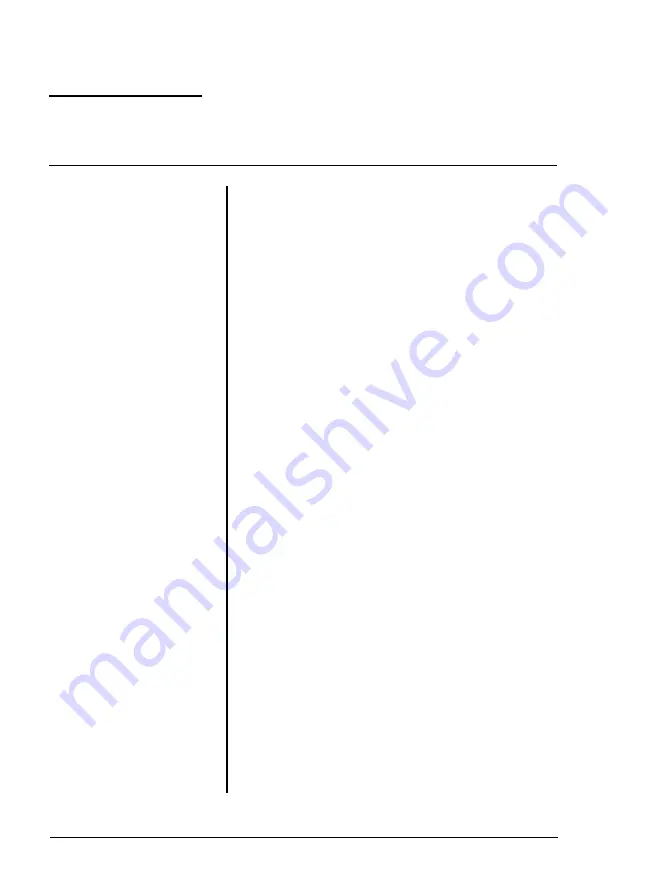
Paper Handling
Problem
Solution
Paper does not feed
properly.
Paper does not feed at
all.
Paper becomes crooked
as it feeds into the
printer.
Paper may be loaded incorrectly. Check
to see that the paper is loaded correctly.
See Chapter 4.
If the manual light is on, the printer is set
for manual printing. Set the printer off
line, then press the
MANUAL
button to
return to automatic print mode. See
Chapter 4 for details.
The paper guides may not be adjusted
correctly. Set the position of the guides so
that the paper can slide in and out freely.
If the paper guides are too tight, they can
cause
the
paper to bind; if they are too
loose, the paper may feed crookedly into
the printer. See Chapter 4 for details.
If you have just transported your printer,
the
paper feed mechanism may be
misaligned. See
the
section on setting the
paper feed mechanism in Chapter 1.
Troubleshooting
7-19
Содержание ActionLaser
Страница 1: ......
Страница 3: ......
Страница 168: ...Transporting Your Printer 16 Repack all accessories in the accessory pack 6 38 Maintenance and Transportation ...
Страница 198: ...7 28 Troubleshooting ...
Страница 202: ...Symbol Set Tables Roman 8 Symbol Set ID 8U A 4 Character Samples and Symbol Sets ...
Страница 203: ...Symbol Set Tables ECMA 94 Latin 1 Symbol Set ID ON Character Samples and Symbol Sets A 5 ...
Страница 204: ...Symbol Set Tables IBM US PC 8 Symbol Set ID 10U A 6 Character Samples and Symbol Sets ...
Страница 205: ...Symbol Set Tables IBM Denmark Norway PC 8 D N Symbol Set ID 11U Character Samples and Symbol Sets A 7 ...
Страница 208: ...FX Character Tables Italic character set A 10 Character Samples and Symbol Sets ...
Страница 218: ...Interface Specifications B 8 Technical Specifications ...
Страница 234: ...FX Emulation Submenu ...
Страница 235: ...HP Emulation Submenu ...
Страница 236: ...Interface Submenu ...
Страница 237: ...Slots for face up output tray hooks ...
Страница 238: ...Drum replacement cartridge Transfer charger wire ...
















































