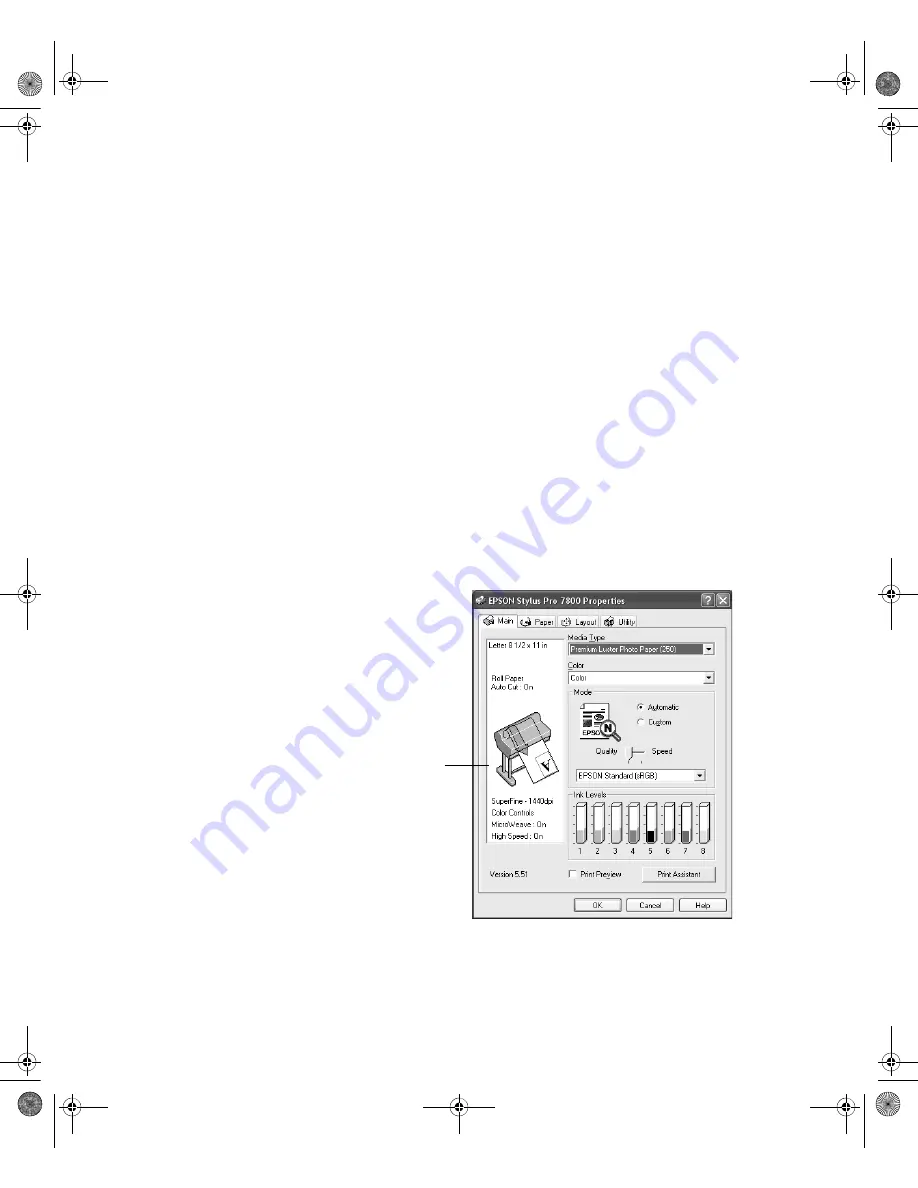
4-100
100
|
Printing with Epson Drivers for Windows
Choosing Basic Print Options
Before you print, you need to set basic printing properties. Make sure you
have installed the Epson driver and utilities from the CD-ROM.
The driver offers automatic settings that optimize print quality and speed
when you’re using Epson media. You can also choose advanced settings for
more control over your printer and color management options, as described
on page 110.
Follow these steps to make basic settings:
1. Start an application, open the file you want to print, and select
in
your application. You see the Print window.
2. Make sure your printer is selected, then click the
Properties
button.
Or, if you see a
Setup
,
Printer
, or
Options
button, click it instead.
Then click
Properties
on the next screen. You see a window like the
following:
Note:
If you need more
information about print
options, you can click
the
Help
button on
any screen.
This box shows
you the current
settings, but you
can’t change
them from here
7800-9800Guide.book Page 100 Monday, April 10, 2006 11:59 AM
Содержание 7800 - Stylus Pro Color Inkjet Printer
Страница 1: ...Epson Stylus Pro 7800 9800 PRINTER GUIDE 7800 9800Guide book Page 1 Monday April 10 2006 11 59 AM ...
Страница 4: ...4 7800 9800Guide book Page 4 Monday April 10 2006 11 59 AM ...
Страница 16: ...16 16 Introduction 7800 9800Guide book Page 16 Monday April 10 2006 11 59 AM ...
Страница 54: ...1 54 54 Setting Up the Printer 7800 9800Guide book Page 54 Monday April 10 2006 11 59 AM ...
Страница 78: ...2 78 78 Handling Paper and Other Media 7800 9800Guide book Page 78 Monday April 10 2006 11 59 AM ...
Страница 118: ...4 118 118 Printing with Epson Drivers for Windows 7800 9800Guide book Page 118 Monday April 10 2006 11 59 AM ...
Страница 176: ... 176 176 Index 7800 9800Guide book Page 176 Monday April 10 2006 11 59 AM ...






























