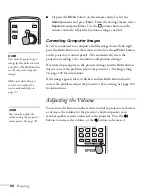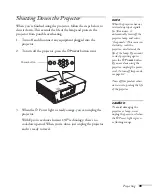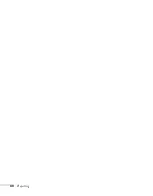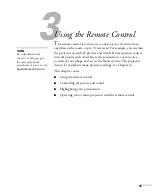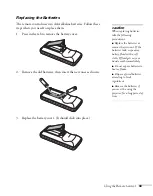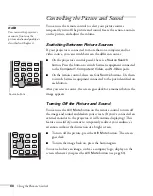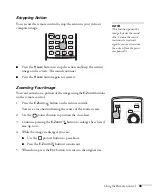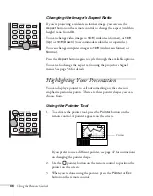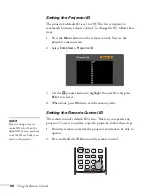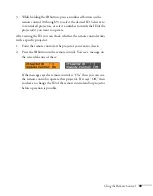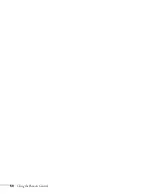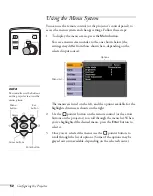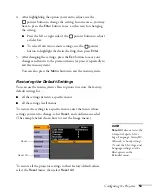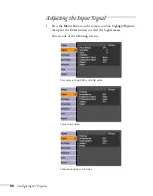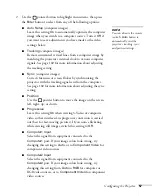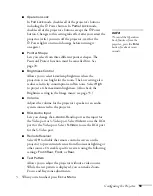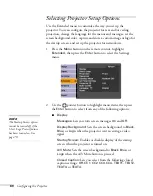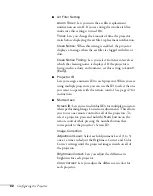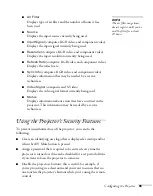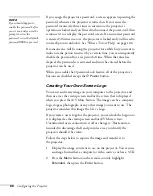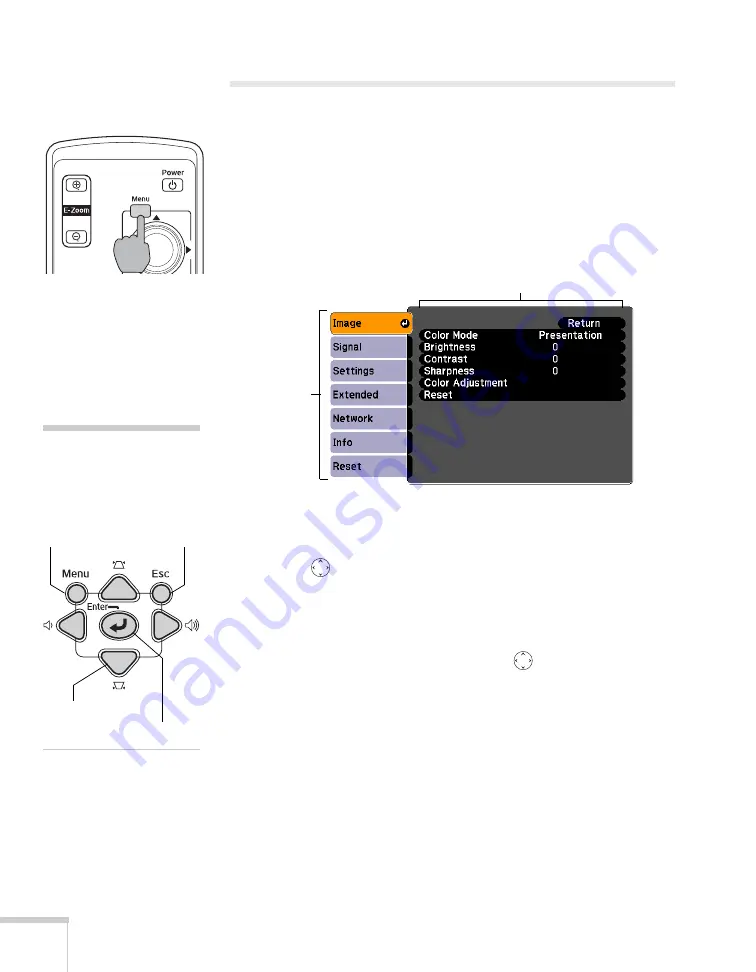
52
Configuring the Projector
Using the Menu System
You can use the remote control (or the projector’s control panel) to
access the menu system and change settings. Follow these steps:
1. To display the menu screen, press the
Menu
button.
You see a menu screen similar to the one shown below (the
settings may differ from those shown here, depending on the
selected input source):
The menus are listed on the left, and the options available for the
highlighted menu are shown on the right.
2. Use the
pointer button on the remote control (or the arrow
buttons on the projector) to scroll through the menu list. When
you’ve highlighted the desired menu, press the
Enter
button to
select it.
3. Once you’ve selected the menu, use the
pointer button to
scroll through the list of options. (Some of the options may be
grayed out or unavailable, depending on the selected source.)
Menu list
Options
note
You can also use the buttons
on the projector to access the
menu system:
Arrow buttons
Enter button
Esc
button
Menu
button
Содержание 6110i - PowerLite XGA LCD Projector
Страница 1: ...PowerLite 6110i Multimedia Projector User sGuide ...
Страница 7: ...7 C Notices 119 Important Safety Instructions 119 FCC Compliance Statement 121 Index 123 ...
Страница 8: ...8 ...
Страница 40: ...40 Projecting ...
Страница 50: ...50 Using the Remote Control ...
Страница 92: ...92 Maintaining the Projector ...
Страница 108: ...108 Solving Problems ...
Страница 112: ...112 Projector Installation ...
Страница 118: ...118 Technical Specifications ...
Страница 122: ...122 Notices ...
Страница 130: ......