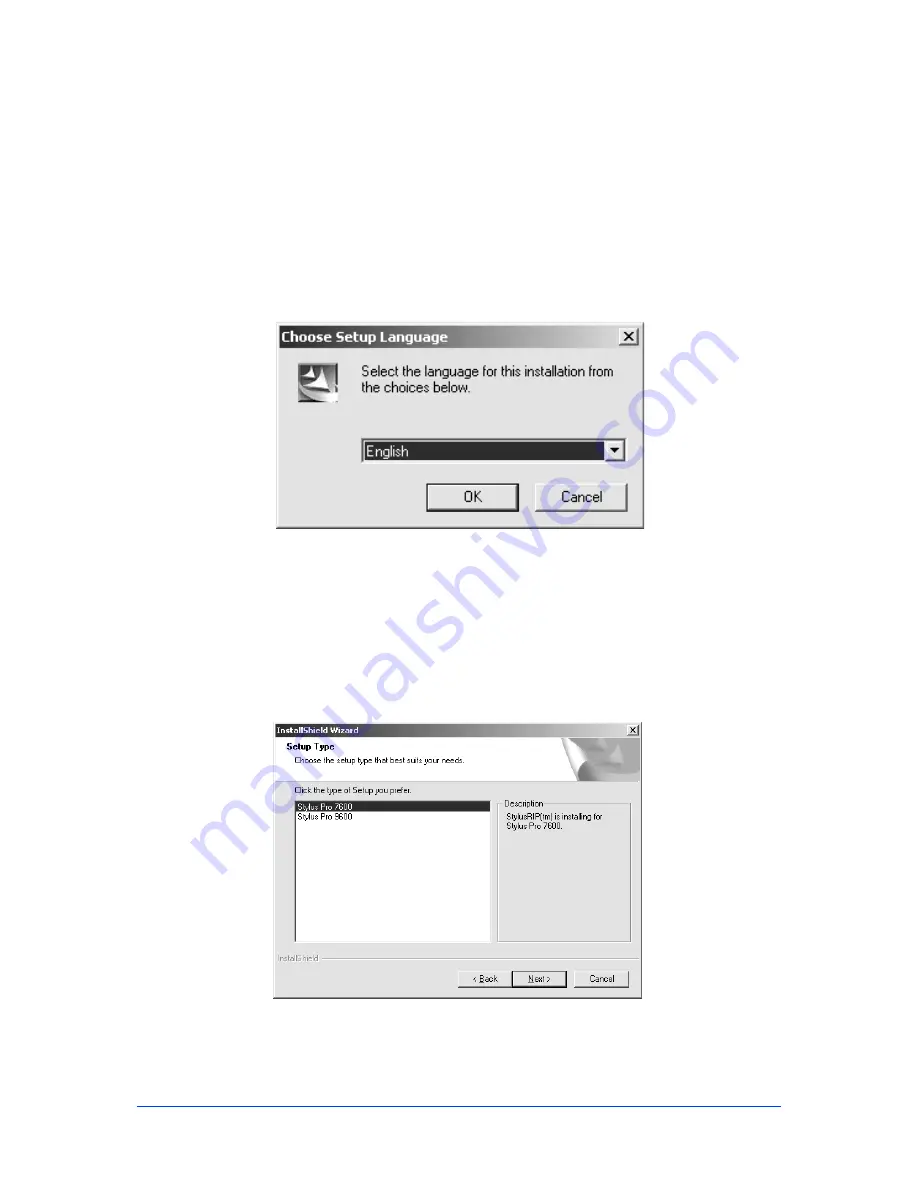
18
3. The Choose Setup Language dialog box appears
automatically.
Note:
If the dialog box does not appear automatically, double-click
Setup.exe
in the
Setup
folder on the CD-ROM.
4. Select English and click
OK
.
5. Continue installation by following the instructions that
appear on your screen.
6. When the InstallShield wizard appears, select the printer
attached and click the
Next
button.






























