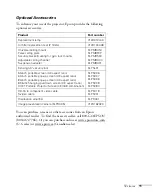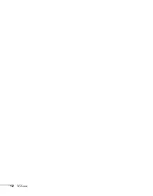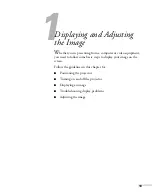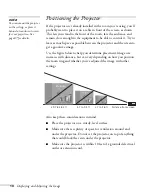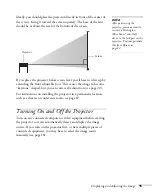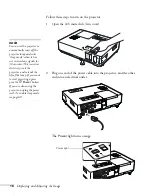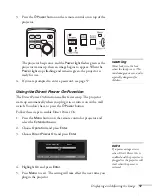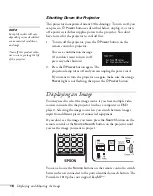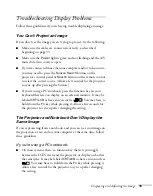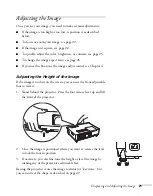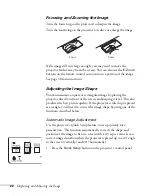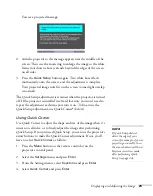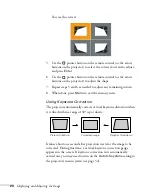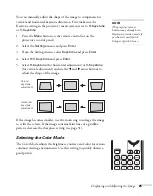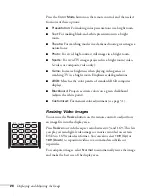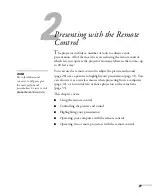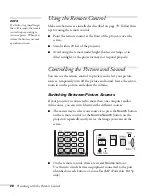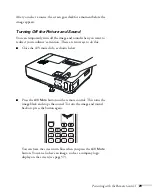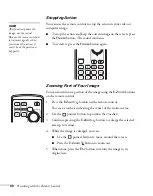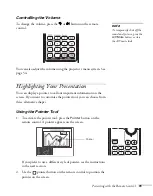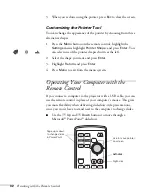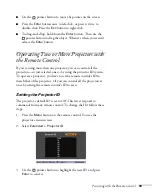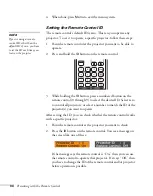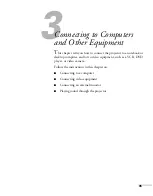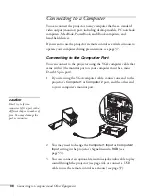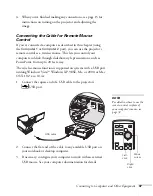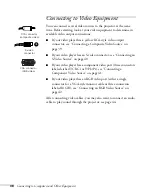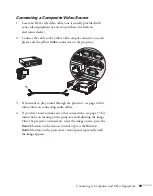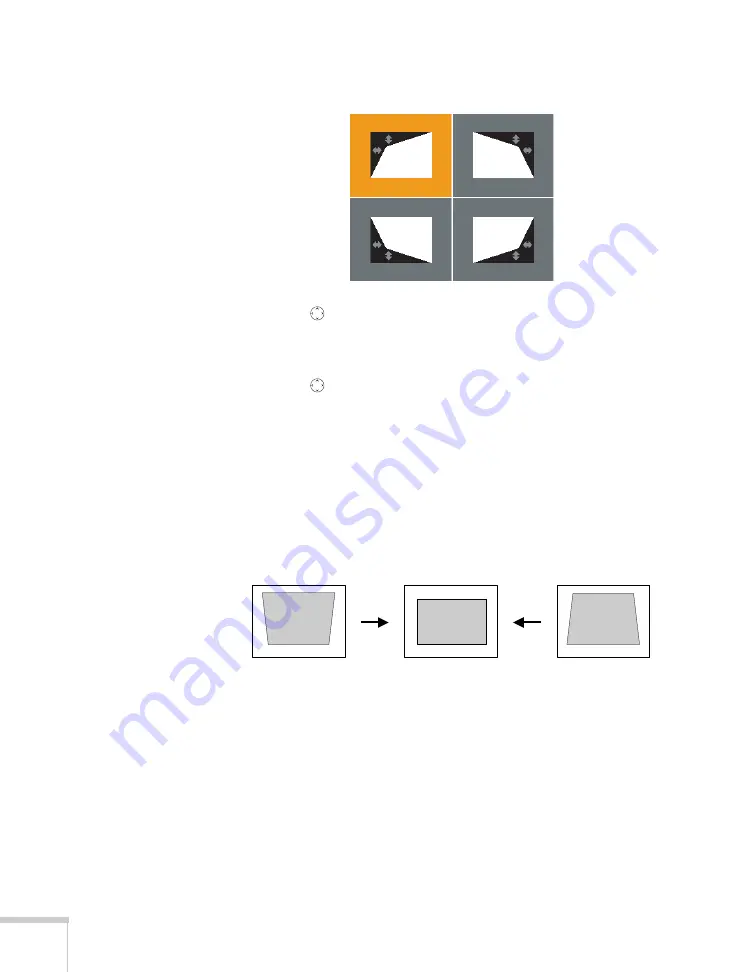
24
Displaying and Adjusting the Image
You see this screen:
5. Use the
pointer button on the remote control (or the arrow
buttons on the projector) to select the corner you want to adjust,
and press
Enter
.
6. Use the
pointer button on the remote control (or the arrow
buttons on the projector) to adjust the shape.
7. Repeat steps 5 and 6 as needed to adjust any remaining corners.
8. When done, press
Menu
to exit the menu system.
Using Keystone Correction
The projector automatically corrects vertical keystone distortion when
it is tilted within a range of 30° up or down.
It takes about one second after projection starts for the image to be
corrected. During this time, a vertical keystone correction gauge
appears on the screen. If keystone correction isn’t automatically
carried out, you may need to turn on the
Auto V-Keystone
setting in
the projector’s menu system (see page 54).
Corrected image
Projector tilted up
Projector tilted down
Содержание 1810p - PowerLite XGA LCD Projector
Страница 1: ...PowerLite 1810p Multimedia Projector User sGuide ...
Страница 6: ...6 ...
Страница 12: ...12 Welcome ...
Страница 46: ...46 Connecting to Computers and Other Equipment ...
Страница 72: ...72 Maintaining the Projector ...
Страница 86: ...86 Solving Problems ...
Страница 94: ...94 Technical Specifications ...
Страница 104: ...104 Index ...