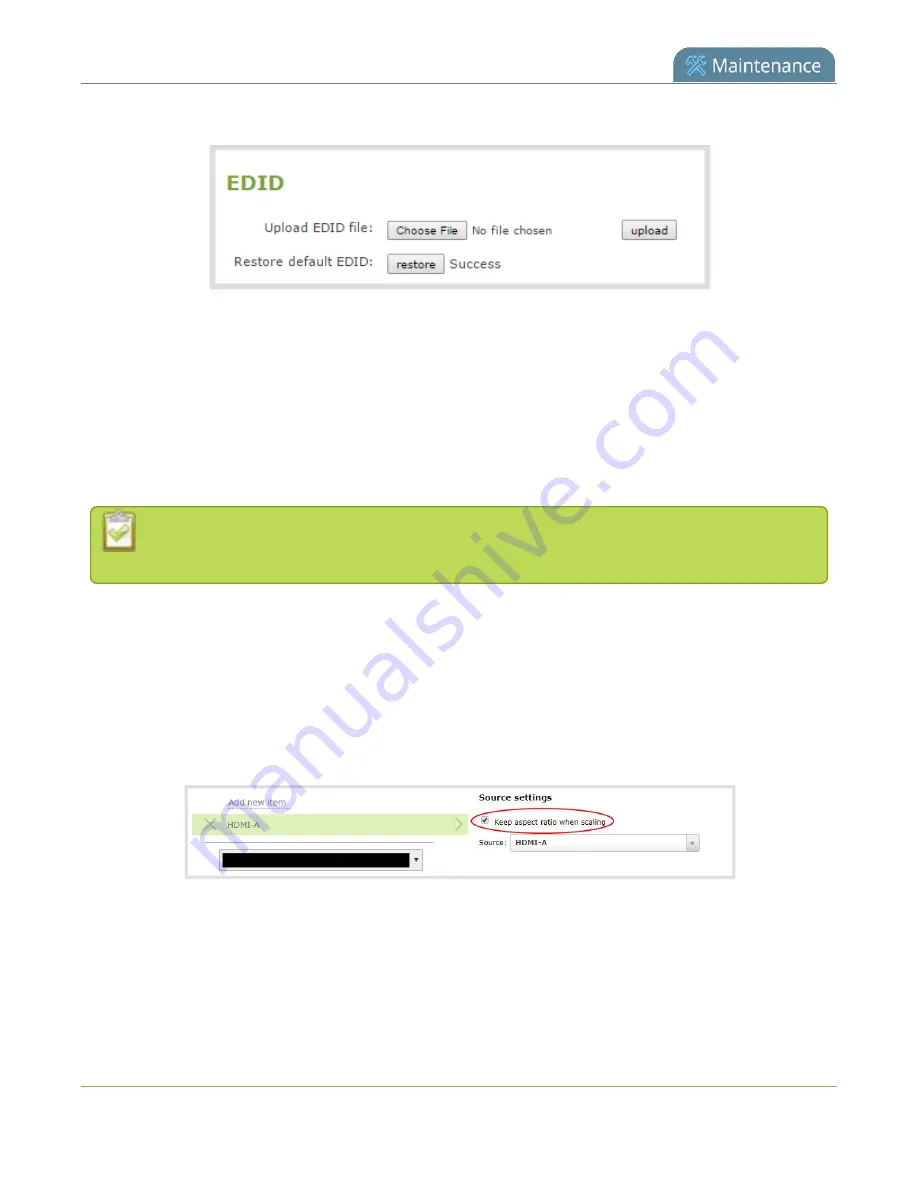
Pearl-2 User Guide
4. When the default EDID is applied, the page updates to reflect success or failure.
Unstretch the output video
Pearl-2 preserves the aspect ratio of your input video signal by default when you add the source to a layout
using the custom layout editor. If you've changed the default setting, the image is stretched to match the
output frame size.
To prevent the image from looking stretched, you can use the custom layout editor to preserve the video
source's aspect ratio.
Unstretching the image causes a matte (black bars) to appear on the sides or top and bottom of
the output. To remove these see
Remove black bars (matte) from the video
To preserve the video source's aspect ratio:
1. Connect to the Admin panel and login as
admin
2. From the Channels menu, select a channel and click
Layouts
. The custom layout editor page opens.
3. In the layouts list, select the row for the layout you want.
4. In the items list below the layout editing area, select the video source. The video source settings appear.
5. Check
Keep aspect ratio when scaling
and click
Save
.
Remove the combing effect on images
When frames are interlaced, artifacts from one frame may appear on the next frame. This happens when a
fast motion video is interlaced.
467
Содержание Pearl-2 Rackmount
Страница 139: ...Pearl 2 User Guide Mute audio 4 Click Apply 126 ...
Страница 151: ...Pearl 2 User Guide Mirror the video output port display 138 ...
Страница 156: ...Pearl 2 User Guide 4K feature add on 143 ...
Страница 180: ...Pearl 2 User Guide Delete a configuration preset 167 ...
Страница 377: ...Pearl 2 User Guide Delete a recorder 3 Click Delete this recorder and click OK when prompted 364 ...
Страница 440: ...Pearl 2 User Guide Register Pearl 2 427 ...
Страница 488: ...l Pro audio inputs l 512 GB data storage SSD l Touchscreen ...
Страница 497: ... and 2019 Epiphan Systems Inc ...






























