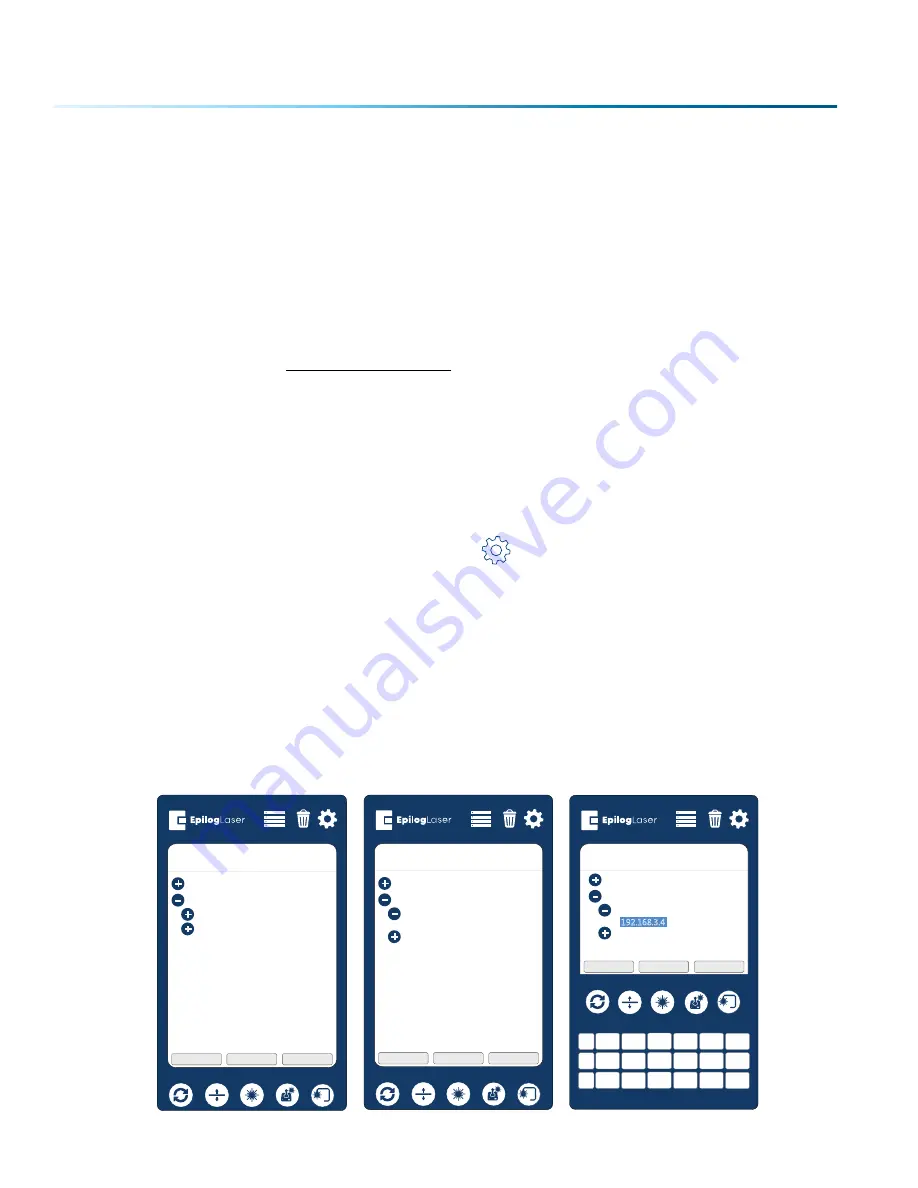
- 18 -
SECTION 2: GETTING STARTED
Ethernet Connection
The Ethernet Port is a standard 10BaseT connection. Your Epilog Laser has all of the versatility of a
network capable peripheral. As such, there are many different ways that the laser can be connected
to a computer or a network. A direct connection using an Ethernet cable is the only method that will be
described in this manual. Connect the Ethernet cable (included in the accessories kit) to the Ethernet
port, located on the right hand side of the machine. Plug the cable into the Ethernet port on the laser,
then plug the other end into the Ethernet port on your computer.
The Epilog Dashboard is the print driver that allows your computer to talk to your Epilog Laser system
when either the USB or Ethernet cables are connected. The driver is included in the accessories kit on a
CD-ROM or on our website at www.epiloglaser.com. To see detailed instructions on installing the print
driver,
see “SECTION 3: SOFTWARE INSTALLATION” on page 21.
6. Set the Fusion Pro’s IP Address
Ethernet Cable Setup
1. Once your machine is booted up, select the
Settings
button in the upper right corner of the
touchpad.
2. Select
Network
in the settings list.
3. Under Network you will see “IP Address” and “Netmask”, press
“IP Address”
and then press the
numbers that appear next to them. A keyboard should show up at the bottom of the screen.
4. Press the
“123”
Button in the bottom left corner of the keyboard to access the numerical keypad.
5. Type in whichever IP Address you prefer to use. Most Epilog users will use the IP Address of
192.168.3.4
which is what we use in this manual.
6. Press the
Close
key to close the keyboard, then press the
Job Menu Button
to return to the main
screen and your settings should be saved.
Settings
+
-
System
Network
Idle
Park Axis
Home Axis
Home Table
IP
Address
Netmask
+
-
192.168.3.4
Settings
“
Idle
192.168.3.4
+
-
System
Network
IP
Address
Netmask
+
-
Enter Close
ABC
Del
<
>
1
-
+
SP
2
3
0
4
5
6
7
8
9
,
.
Park Axis
Home Axis
Home Table
Settings
+
-
System
Network
Idle
Park Axis
Home Axis
Home Table
IP
Address
Netmask
+
+
Содержание FusionPro 32
Страница 2: ......
Страница 10: ...The following diagrams show the location of each specific label Fusion Pro 32 6 SECTION 1 SAFETY ...
Страница 11: ...Fusion Pro 48 7 SECTION 1 SAFETY ...
Страница 12: ... 8 SECTION 1 SAFETY ...
Страница 24: ......
Страница 74: ......
Страница 82: ......
Страница 100: ......
Страница 124: ......
Страница 136: ......
Страница 138: ......
Страница 142: ......
Страница 150: ......






























