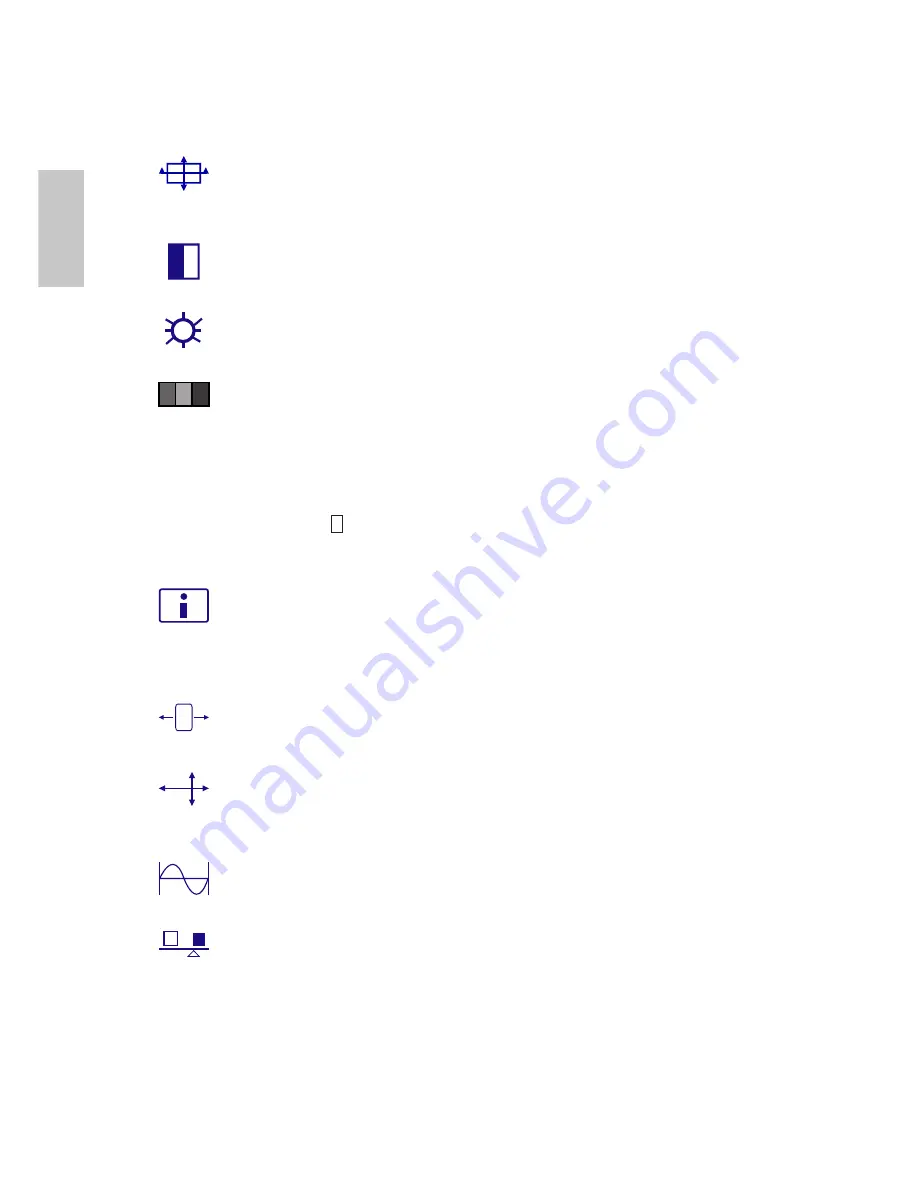
English
OSD Functions
Auto Image Adjust :
Auto adjust Horizontal Position, Vertical Position,
Phase (Fine Tune) and Clock (H. Size) of the screen. Available in Analog
mode only.
Contrast :
Adjust the foreground white level of screen image.
▲
:
increase contrast,
▼
:
decrease contrast.
Brightness :
Adjust the luminance of the video.
▲
:
increase brightness,
▼
:
decrease brightness.
Color Adjust :
Select the color temperature between 9300K, 6500K, 5400K
and User Color to meet user’s preference.
9300K :
Adds blue to screen image for cooler white.
6500K :
Adds red to screen image for warmer white and richer red.
5400K :
Adds green to screen image for a darker color.
User Color :
Individual adjustments for red (R), green (G), blue (B).
1. Press button 2 to select the desired color.
2. Press
▼
or
▲
button to adjust selected color.
Information :
To display the information, regarding the current input signal
coming from the graphic card in your computer.
Note:
See your graphic card user guide for more information about
changing the resolution and refresh rate.
Horizontal Size :
Adjust the width of the screen image.
▼
:
decrease the width of screen image,
▲
:
increase the width of screen image.
H./V. Position :
To adjust the horizontal and vertical position of the video.
H. Position :
▲
:
move screen to the right,
▼
:
move screen to the left.
V. Position :
▲
:
move screen up,
▼
:
move screen down.
Fine Tune :
Adjust the delay time of data and clock.
Press
▲
or
▼
to adjust to your preference.
Sharpness :
Adjust the clarity of a non-WSXGA (1680x1050) signal with
▼
or
▲
button.














