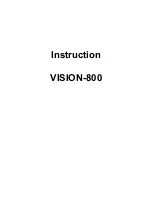ENVISION GLASSES
ENVISIONER’S GUIDE
25
4.3.1 One-finger double tap
A one-finger double tap is done by doing two quick taps in succession on the
touchpad with one finger. This gesture activates a feature or setting, or opens the
menu item that you’re on. This is similar to double tapping with TalkBack or
VoiceOver on your phone to activate something.
4.3.2 One-finger single tap
A one-finger single tap is done by tapping once with one finger on the touchpad.
This gesture is used as a play/pause feature for the screen reader. Doing a single
tap on any menu item will speak out that screen again.
4.3.3 One-finger tap-and-hold
The one-finger tap-and-hold gesture is done by placing one finger on the touchpad
and leaving it on the surface for a second. This will provide a description or
additional information on that menu item or feature. This gesture is similar to a
long-press or a force touch on a smartphone.
4.3.4 One-finger swipe forward
A one-finger swipe forward is done by putting one finger at the back of the
touchpad near your ear and sliding it to the front while keeping your finger on the
surface. This gesture is used to scroll to the next item in a menu or list. It is also
used in the settings screens to increase a value, such as volume or speaking rate.
4.3.5 One-finger swipe back
A one-finger swipe back is the same as a swipe forward, but in the opposite
direction. Put one finger at the front of the touchpad and move your finger to the
back, towards your ear. This gesture is used to navigate to the previous item in a
menu or list. It is also used in the settings screens to decrease a value.
4.3.6 One-finger swipe down
A one-finger swipe down is done by placing one finger at the top edge of the
touchpad and swiping down towards the ground. This gesture is used to exit a
screen or return to a previous screen. It works similarly to a back button on a
smartphone.