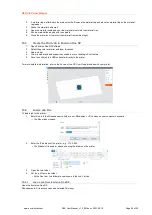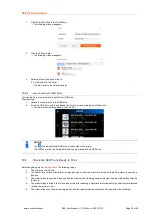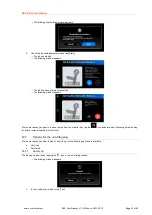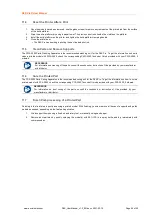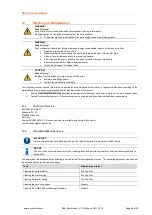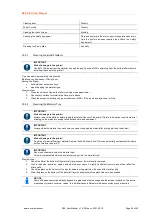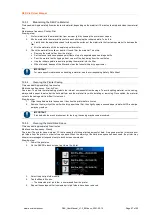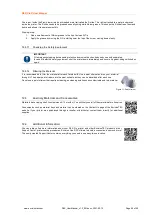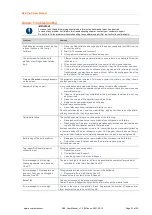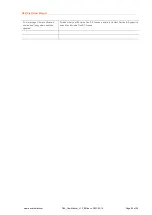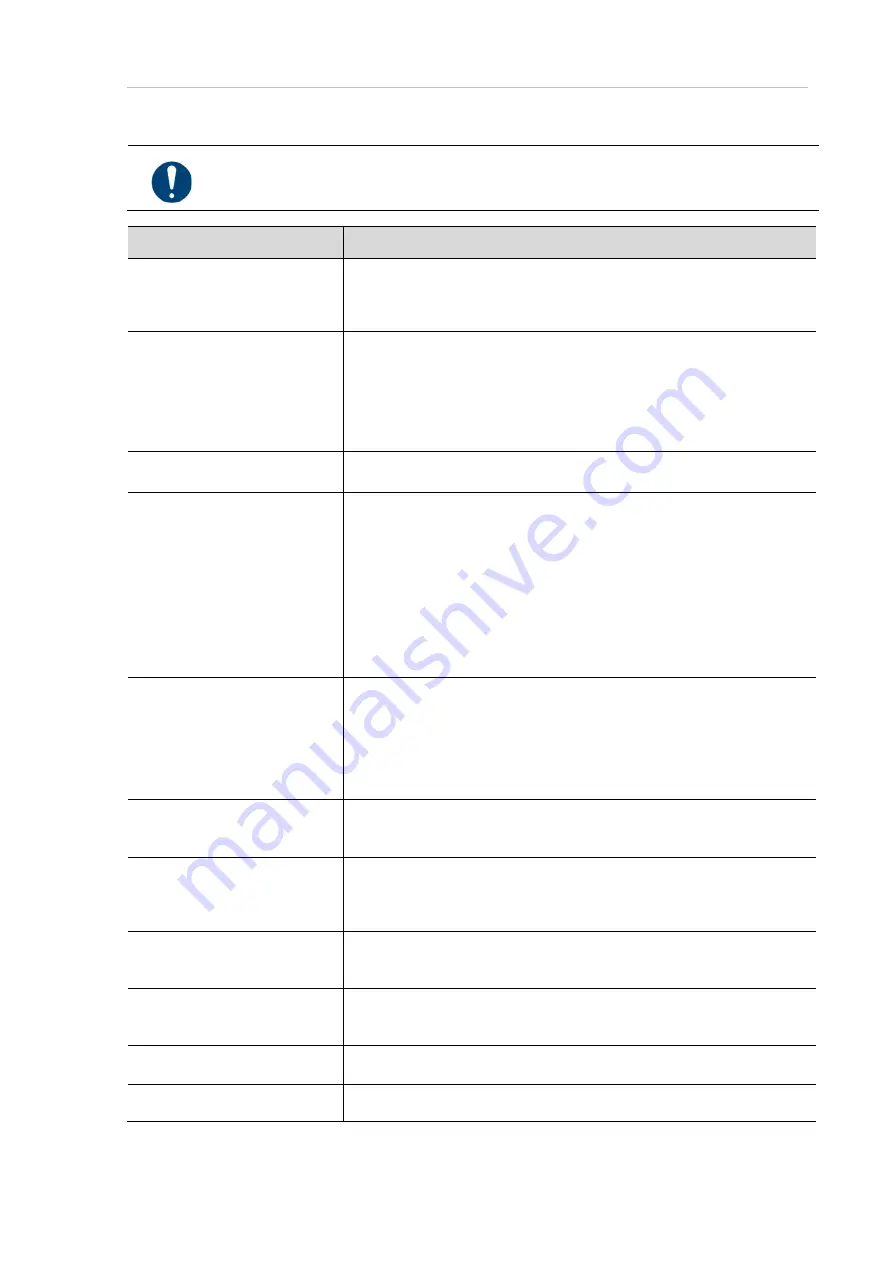
D4K Pro® User Manual
D4K_UserManual_v1.3_EN.docx, 2021-02-12
Page 51 of 52
Annex: Troubleshooting
IMPORTANT
For each task, the safety warnings contained in this instruction manual must be observed.
In case of any problem not listed in this troubleshooting chapter, contact your customer support.
Do not try to fix the problem without consulting the customer support first as it will void your warranty!
Problem
Remedy
My Z slide isn’t moving when I tap the
relevant buttons in the Control
Software.
1. Close the D4K software and unplug both the power supply and the USB from the
back of the printer.
2. Wait for 10 seconds and reconnect.
3. If the problem still persists, call technical support.
The built model fell off the build
platform or nothing substantial was
built.
1. Filter your material using a paint strainer to ensure there is no debris left from the
failed job in it.
2. Wipe out and check your material tray to ensure it is still in good condition.
3. If your material tray or material is over 6 months, it may be time to order new ones.
4. If this is not the case and you still cannot get a good job after straining or using
fresh material, you may have an issue with your LED or the homing position of the
build platform. Call technical support.
Time out Reached
message appears
on the screen.
The projector cannot be initialized. In this case, restart the printer by shutting it down
and then powering it on again.
Sporadic blurring on part.
It is caused by contaminated material from alcohol or some other chemical.
1. Pour the old material in separate container. Do not pour it back into new or unused
material container.
2. Clean out the material tray completely with dry soft paper towels only, don’t use
any chemicals.
3. Clean the corners of the material tray with dry Q tips.
4. Replace with new material and rebuild parts.
To avoid future contamination:
•
Do not place any chemical near material tray or resin.
Do not post clean the part near the material tray, and do not clean the build platform
with any chemicals but only dry paper towels.
Partial build failure
This could be several things or a combination of the following:
•
Damaged, scratches, hole or worn material tray will cause a build failure.
•
Weak supports. A weak or improperly placed support will cause a part feature not
to build. Add additional supports to the failed area.
Boolean operation is not correct, errors in file. A small feature is not completely attached
to the main body of the part. In Magics or your CAD program check to ensure there is
no gap, all small features are completely attached and the part is a one single entity.
Build falling off the build platform
•
Damaged, scratches, hole or worn material tray will cause this build failure.
•
Dirty optics: clean the glass between the material tray and projector.
Call customer service.
Tag reader/DLP board/projector
connection lost
When the connection error appears:
1. Reboot the printer.
2. Contact Service & Support.
•
Error message: Job is too high.
Please regenerate job in Envision
One RP.
The job is too high for the printer`s Z-axis. Regenerate the number of layers and/ or
layer depth) of the job in Envision One RP.
Error message: Tilt parameters are
incorrect. They can be changed in
Envision One RP.
Tilting parameters are not within the limit set in the buildstyle.
1. Regenerate the job in Envision One RP.
If it does not help, contact Service & Support.
Error 101
This can be caused by the wrong material usage.
Contact Service & Support and provide the information on the material used.
Error message:
Job is too high.
The job is too high for the printer`s Z-axis. Regenerate the number of layers and/ or
layer depth) of the job in Envision One RP.