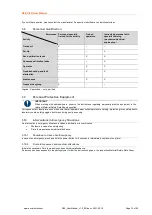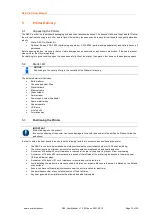Отзывы:
Нет отзывов
Похожие инструкции для D4K PRO

TOP-ino
Бренд: F+D Feinwerk- und Drucktechnik Страницы: 22

Magicolor 2 Desklaser
Бренд: QMS Страницы: 60

ST-3210
Бренд: Datamax Страницы: 2

PIXMA MG5600 Series
Бренд: Canon Страницы: 4

P3060 SERIES
Бренд: Pantum Страницы: 115

Aficio SP4100N-KP
Бренд: Ricoh Страницы: 4

ID400 DC3
Бренд: DNP Страницы: 2

Pro 2 Touch
Бренд: Felix printers Страницы: 28

Ap890
Бренд: ABLE Systems Страницы: 12

TEMO ONLINE
Бренд: Posnet Страницы: 2

1900N - B/W Laser Printer
Бренд: Kyocera Mita Страницы: 286

SKR E3 Turbo
Бренд: BIG TREE TECH Страницы: 11

ID MAKER Zenius
Бренд: IDVille Страницы: 66

Duplicator 7 Plus
Бренд: WANHAO Страницы: 28

DPL-400
Бренд: Daewoo Страницы: 37

Automatic Photo Book Station
Бренд: Durst Страницы: 2

B-510DN - Business Color Ink Jet Printer
Бренд: Epson Страницы: 2

C117001-N - DFX 5000+ B/W Dot-matrix Printer
Бренд: Epson Страницы: 229