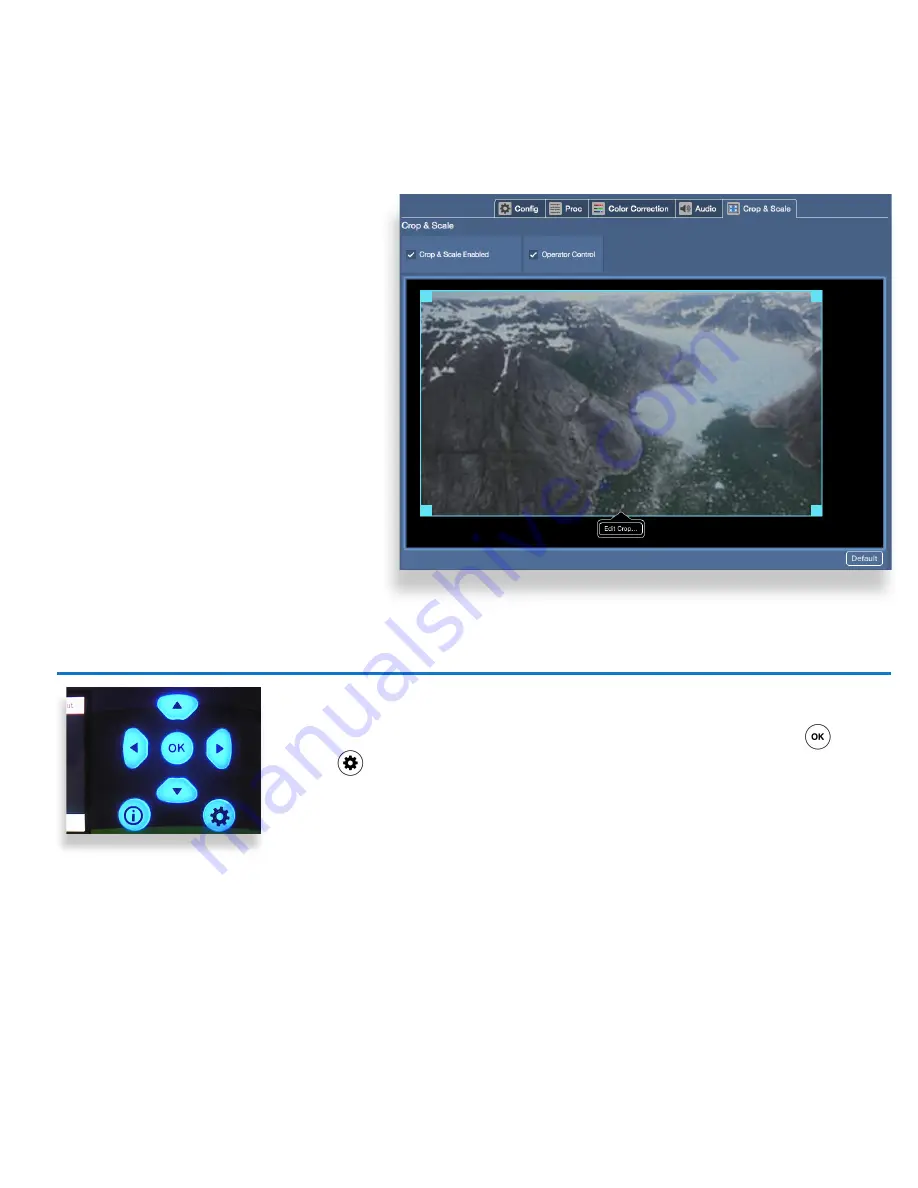
BrightEye NXT 900 Series Frame Syncs
Page 12
The Crop and Scale feature allows you to position,
crop, and scale the input source into the output
space.
Position and Size Controls
To move or re-size an image, simply click on it. A
border with corner tabs will appear around the
image. Click anywhere on the image and drag to
move it. Use the corner tabs to re-size the image.
Crop and Zoom Controls
Click the Edit Crop button in the control bar to crop
the image and to zoom in and out. In this mode the
border will have corner and side tabs, and the zoom
slider will be in the control bar. Use the corner and
side tabs to define the crop area, and the slider bar
to zoom the image in and out. Click Done when
finished. When you return to the Position and Size
controls, the crop will be maintained when you
change the size of the image window.
Superior scaling means that you can zoom in on a
small portion of the input signal and the re-sized
image will look great. Correct aspect ratio is always
maintained when images are re-sized.
Crop and Scale Tab
Training Videos
In addition to this Quick Start Guide, please see our training videos at the links below to learn how to set up and configure your
BrightEye NXT Frame Sync. The training videos address initial setup, configuration, operation, and more.
https://www.ensembledesigns.com/videos/nxt-900-series-setup-config-video
https://www.ensembledesigns.com/videos/nxt-900-series-overview-video
Factory Reset
To reset your BrightEye NXT Frame Sync to factory settings, press and hold both the
and the while powering up the unit. Wait for the arrows to turn red and blink three
times. The unit will then be reset to its factory default settings.
September 2017
For additional assistance, contact us at +1 530.478.1830 or [email protected]. All Ensemble Designs products have
a 5-year warranty. Avenue and BrightEye products are designed and built in California at Ensemble Designs. Come visit us!












