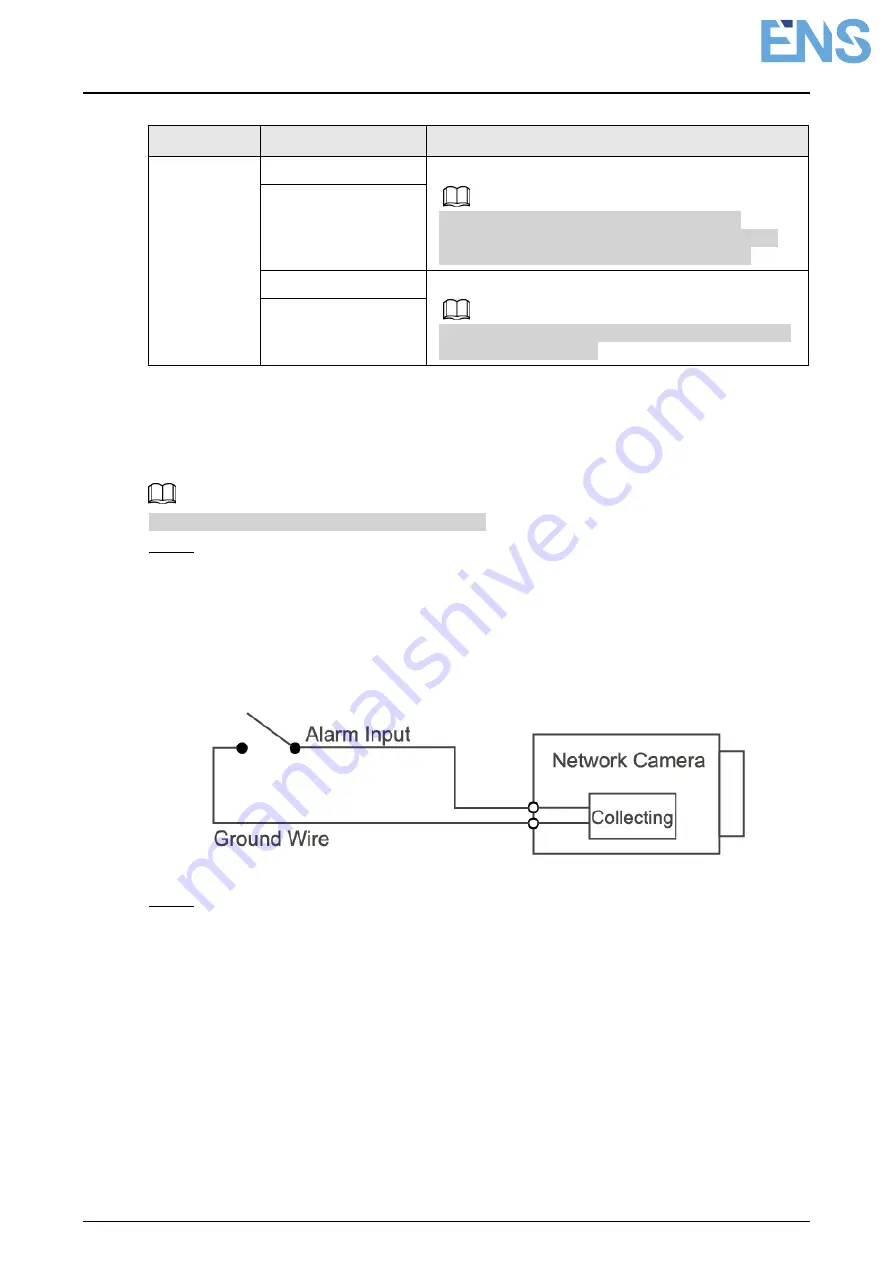
Quick Start Guide
2
Table 1-2 Alarm information
Port
Port Name
Description
Alarm I/O
ALARM_OUT
Outputs alarm signal to alarm device.
When connecting to alarm device, only the
ALARM_OUT port and ALARM_OUT_GND port
with the same number can be used together.
ALARM_OUT_GND
ALARM_IN
Receives the switch signal of external alarm source.
Connect different alarm input devices to the same
ALARM_IN_GND port.
ALARM_IN_GND
1.2 Connecting Alarm Input/Output
The camera can connect to external alarm input/output device through digital input/output.
Alarm input/output is available on select models.
Step 1 Connect alarm input device to the alarm input end of the I/O port. See Figure 1-2.
Device collects different states of alarm input port when the input signal is idling and
being grounded.
● Device collects logic "1" when input signal is connected to +3V to +5V or idling.
● Device collects logic "0" when input signal is grounded.
Figure 1-2 Alarm input
Step 2 Connect alarm output device to the alarm output end of the I/O port. The alarm output
is open-drain output, which works in the following modes.
● Mode A: Level application. Alarm outputs high and low level, and the alarm outlet
is OD, which requires external pull-up resistance (10K Ohm typical) to work. The
maximum external pull-up level is 12V, maximum port current is 300mA and the
default output signal is high-level (external pull-up voltage). The default output
signal switches to low- level when there is alarm output (As long as the operating
current is below 300mA, the output low-level voltage is lower than 0.8V).
● Mode B: Switch application. Alarm output is used to drive external circuit, the
maximum voltage is 12V and the maximum current is 300mA. If the voltage is
higher than 12V, please use an additional electric relay.
Содержание HNC3I349H-ASPV-28
Страница 1: ...Eyeball Network Camera Quick Start Guide V1 0 1...
Страница 15: ...Quick Start Guide 10 Figure 3 4 Installing SD card Press the reset button for 10 seconds to reset the device...
Страница 18: ...Quick Start Guide 13 Figure 3 7 Installing waterproof connector 3 3 5 Adjusting Lens Angle...
Страница 19: ...Quick Start Guide 14 Figure 3 8 Adjusting lens angle...





































