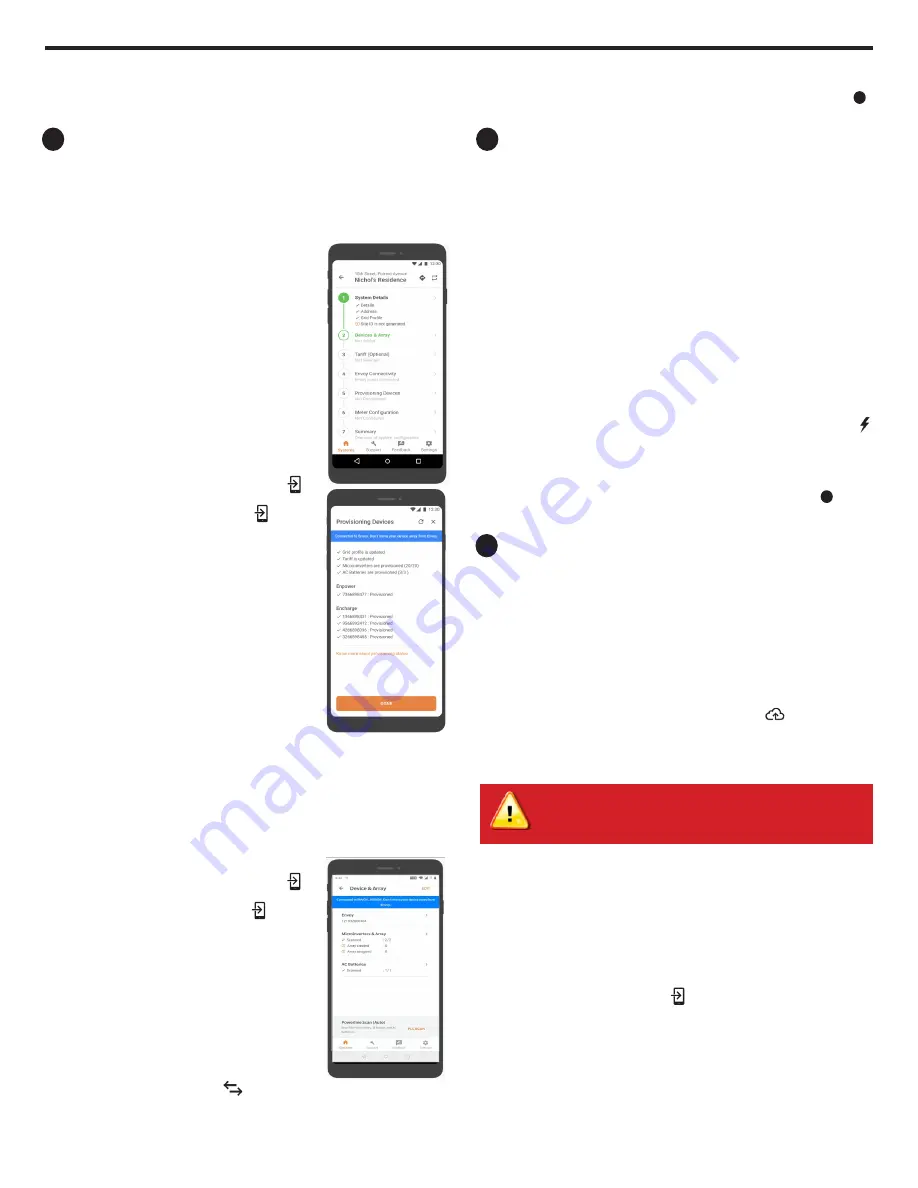
With both methods
If the Device Communications LED remains solid amber, see
Troubleshooting
b
.
Verify System Configuration
While still connected to the IQ Envoy with Installer Toolkit, check the
System
screen for the following:
A ) For microinverters, confirm that the expected number of devices are
detected and communicating by navigating to
Devices & Array
->
Microinverters & Array
and check that status is
Producing
.
B ) Check that the grid profile is set for all the microinverters. Setting the
profile may take up to 5 minutes for a typical system.
C ) To check if Encharge and/or Enpower are connected, navigate to
Devices & Array
->
Encharge
or
Enpower
->
<serial number>
and make
sure they are communicating.
D ) Tap
Step 6
and go to
Production Meter
and follow the wizard to en-
able the production meter.
E ) Tap
Consumption Meter
and follow the on-screen instructions to
enable the consumption meter.
F ) Verify the meter readings.
G ) Tap
Live Status
and conduct functional testing.
If you used Installer Toolkit to detect devices, the Power Production LED
lights solid green when all
expected
microinverters are producing power.
If you did not use Installer Toolkit, it lights solid green if all
communicating
microinverters are producing power. It flashes green when devices are
upgrading. Check Installer Toolkit for production status details. If the
Power Production LED remains solid amber, see
Troubleshooting
c
.
Connect to Enlighten Over Cellular
(Model X-IQ-AM1-240-3C-ES only)
The IQ Combiner 3C-ES includes a cell modem. (The IQ Combiner 3-ES
does not include the modem.) The Enphase Mobile Connect LTE-M1 cell
modem connects to AT&T’s LTE-M cellular network. Reference AT&T’s
LTE coverage maps, if needed.
Confirm that the USB cable between IQ Envoy and the cell modem is con-
nected at both ends. Use either of the two USB ports on the IQ Envoy.
If receiving power from the IQ Envoy, the modem power LED lights.
Within three minutes the Network Communications LED
lights solid
green, indicating a successful connection to Enlighten.
If the Network Communications LED remains off or lights solid amber, see
Troubleshooting in the
Enphase Mobile Connect Installation Guide
.
Checking Connection Status and Cellular Signal Strength
An Envoy with Mobile Connect automatically reports to Enlighten. When
the Envoy establishes an Internet connection through the cellular modem,
the Envoy Network Communications LED glows solid green.
You can use the Enphase Installer Toolkit to check the modem status and
cellular signal strength. The Envoy’s AP (Access Point) Wi-Fi network allows
you to connect your mobile device (smart phone or tablet) to the IQ Envoy.
A) On the Envoy, the AP Mode LED
lights solid green when the network
is available. If the AP Mode LED is not lit, press the AP Mode button.
B) On your mobile device, go to
Settings
and join the Wi-Fi network
“Envoy_nnnnnn” (where “nnnnnn” represents the final six digits of the IQ
Envoy serial number).
C) Launch Installer Toolkit, go to your system, and tap
Envoy connectivity
.
D) Make sure that the Envoy is connected to your mobile device, verify
the network configuration, view the cellular connection status.
8
INSTALLATION — Part 2
You must complete Installation Part 2 AFTER installing any Enphase
Microinverters, Enphase Encharge and/or Enphase Enpower.
Detect Devices
A ) Turn on the DG breaker(s).
B ) Use one of the following methods to detect devices:
Method A: Provision Devices with Installer Toolkit
Use the Installer Toolkit mobile app to configure the IQ
Envoy with the serial numbers of the installed devices.
A ) Launch the Installer Toolkit app and tap
Systems.
B ) Select the system you are working with, or tap
[+]
to add a system.
C ) Make sure that the system details are added (In-
staller Toolkit Step 1) and that an appropriate grid
profile is set for the system as shown.
D ) Go to
Devices & Array
(Installer Toolkit Step 2) and
add the total number of devices of each type in
the system. Tap
edit
if you need to edit previously
entered data.
E ) Make sure to tap each device type and scan the
devices using the camera scanner. You can also
create arrays or assign microinverters to arrays.
F ) Connect to the IQ Envoy with your mobile device
(smart phone or tablet). The AP mode LED
lights solid green when the network is available
•
On the Envoy if the AP mode LED
is not lit,
Press the AP mode button.
•
On your mobile device, go to
Settings
and join
the Wi-Fi network “Envoy_nnnnnn” (where “nn-
nnnn” equals the final six digits of the IQ Envoy
serial number).
G. Go to Installer Toolkit Step 4 (Envoy connectivity)
and make sure your device is connected to Envoy.
Tap
Start provisioning devices
.
H. Make sure that all the installed devices are provi-
sioned as shown.
Method B: Discover Devices with
Installer Toolkit
Use the Installer Toolkit mobile app to set the number
of
microinverters
the IQ Envoy should search for on the power line.
A ) Launch the installer toolkit app and tap
Systems
.
B ) Select the system you are working with, or tap
[+]
to add a system
C ) Make sure that the system details are added (Installer Toolkit Step 1),
and make sure that an appropriate grid profile is set for the system.
D ) Go to
Devices & Array
(Installer Toolkit Step 2) and add the total number of
devices in the system. Tap
edit
if you need to edit previously entered data.
E ) Connect to the IQ Envoy with your mobile device
(smart phone or tablet). The AP Mode LED
lights solid green when the network is available.
•
On the Envoy, if the AP Mode LED
is not lit,
press the AP Mode button.
•
On your mobile device, go to
Settings
and join
the Wi-Fi network “Envoy_nnnnnn” (where “nn-
nnnn” equals the final six digits of the IQ Envoy
serial number).
F ) Go to
Devices & Array
and tap
PLC scan
to add
microinverters as shown.
G ) Tap
Encharge
and
Enpower
and scan devices
using the camera scanner.
H ) Go to Installer Toolkit Step 5 and tap
Provision
devices
.
The Device Communications LED
flashes green while scanning, solid
green when all the devices you installed are communicating, or solid amber
if any devices are not communicating.
9
10
Warning! If you have already installed and connected the
cellular modem to Envoy,
do NOT move the modem to
another Envoy. This will deactivate the modem.
























