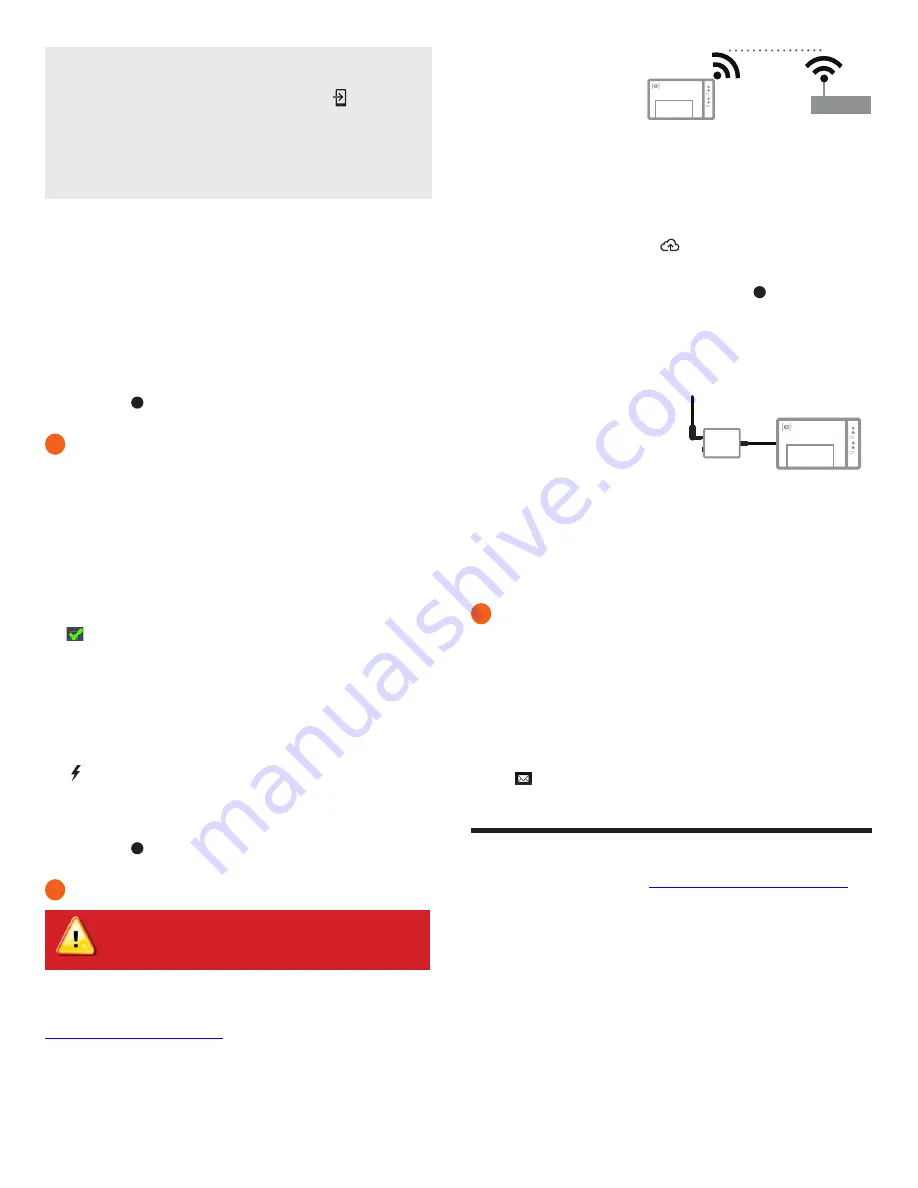
WARNING:
Do not remove power from the Envoy-S if the
LEDs are flashing green. This indicates that a software
upgrade is in progress.
B ) If the router supports WPS,
press and hold the WPS
button on the wireless
router for a few seconds.
On most routers, a WPS
indicator begins flashing.
C ) If you are using the Installer
Toolkit mobile app, tap the
Network
button, tap
Wi-Fi,
and then tap your
network from the list of available networks. If the wireless router does not
support WPS, you may be prompted to enter a password.
If you are not using the Installer Toolkit mobile app, initiate a WPS connec-
tion by pressing and holding the Envoy-S AP Mode button for 5 seconds.
The Network Communications LED
begins flashing green. Within three
minutes the Network Communications LED lights solid green, indicating a
successful connection to Enlighten. If the Network Communications LED
remains off or lights solid amber, see
Troubleshooting
d
.
Method B // Enphase Mobile Connect Modem
(Order CELLMODEM-01 separately)
A ) Connect the antenna to the antenna connector (marked CELL) on the
modem.
B ) Mount the modem as described
in the
Enphase Mobile Connect
Installation Guide
.
C )
First, connect the USB cable to
the IQ Envoy and then connect
the mini-USB connector to the mo-
dem. If receiving power from the IQ
Envoy, the modem power LED lights
s.
Within three minutes the Network Communications LED lights solid green,
indicating a successful connection to Enlighten. If the Network Communi-
cations LED remains off or lights solid amber, see Troubleshooting in the
Enphase Mobile Connect Installation Guide
.
Send System Summary Report
When you have completed your system setup, you can generate and email a
summary report.
A ) From Installer Toolkit, tap
Done
in the upper-right corner of the screen to
disconnect from the Envoy. Installer Toolkit will ask if you want to view a
summary report.
B ) Tap
View Report.
The report displays Envoy and system information
with a list of microinverter serial numbers, their last power reports, and
information about the grid profile applied to the microinverters.
C ) Tap
to email the report to your office as a record of successful system
installation or to the utility for evidence of grid profile settings.
Register the Envoy-S in Enlighten (
https://enlighten.enphaseenergy.com)
.
Method A // If the Envoy-S is associated with a system in Installer Toolkit
A ) On your mobile device, go to Settings and disconnect from the Envoy’s
Wi-Fi network.
B ) Return to the Installer Toolkit app and tap the
Sync
button on the System
Overview screen.
C ) When you have access to a computer, log in to Enlighten and select the
system name from the Activation List on the dashboard.
D ) From the activation form, open Array Builder.
If you used Installer Toolkit to build arrays and scan microinverter serial num-
bers, the array(s) are built —make any necessary adjustments in Array Builder.
If you did NOT use Installer Toolkit to build arrays and scan microinverter
serial numbers, create the virtual array in Array Builder using the installation
map as your reference. (You may need to wait if the microinverters have not
yet reported to Enlighten.)
Note
:
Connecting to Envoy-S with a Mobile Device
The Envoy’s AP (Access Point) Wi-Fi network allows you to connect
your mobile device to the Envoy-S. The AP Mode LED
lights solid
green when the network is available.
•
On the Envoy-S, if the AP Mode LED is not lit, press the AP Mode button.
•
On your mobile device, go to Settings and join the Wi-Fi network
“Envoy_nnnnnn” (where “nnnnnn” represents the final six digits of
the Envoy serial number).
Method C // Discover microinverters with the Envoy-S
If you are not using the Installer Toolkit app, press the Device Scan button
on the Envoy-S. With this method, the Envoy searches the power line for 15
minutes, but does not know how many microinverters it should discover.
The Microinverter Communications LED flashes green for 15 minutes
while scanning. At the end of the scan, it lights solid green if at least one
microinverter was discovered or solid amber if no microinverters were
discovered (or if any discovered microinverter stops communicating).
With all methods
If the Microinverter Communications LED remains solid amber, see
Troubleshooting
b
.
Verify System Configuration
While still connected to the Envoy-S with Installer Toolkit, check the Envoy
Overview screen for the following:
A ) Confirm that the expected number of devices are detected, communi-
cating and producing power.
B ) If your system is in Hawaii or in another region that does not use the
Factory-Installed Grid Profile
, tap the
Grid Profile
row on the Envoy
Overview screen to select and apply a grid profile to the microinvert-
ers. On the Envoy Overview screen, check that the new profile is set
on all the microinverters. This may take up to 5 minutes.
C ) Tap the
Meters
button and check that Production Metering is enabled
.
D ) If you installed consumption metering CTs, tap the
>
to the right of
Consumption Meter.
•
If the consumption CTs are on a circuit that solar production flows
through, leave the type set to
Net,
If not change the type to
Total.
•
Tap
Enable Consumption Meter.
E ) Return to the Envoy Overview screen and verify the meter reading(s).
If you used Installer Toolkit to detect microinverters, the Power Production
LED lights solid green when all expected microinverters are producing
power. If you did not use Installer Toolkit, it lights solid green if all
communicating microinverters are producing power. It flashes green
when microinverters are upgrading. Check Installer Toolkit for production
status details. If the Power Production LED remains solid amber, see
Troubleshooting
c
.
Connect to Enlighten
This section describes using the Envoy-S integrated Wi-Fi or the Mobile
Connect modem. For information about using Ethernet PLC bridges, refer
to the
Enphase Envoy-S Installation and Operation Manual
at:
http://www.enphase.com/support
.
Method A // Integrated Wi-Fi
Requires a wireless router with an Internet connection.
A ) On the Envoy-S, verify that no Ethernet cable is plugged into the RJ45
port.
ACTIVATE MONITORING
7
6
5
wireless router
Envoy-S
Enphase Mobile
Connect
Envoy-S





