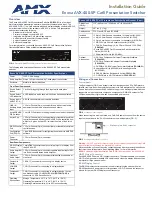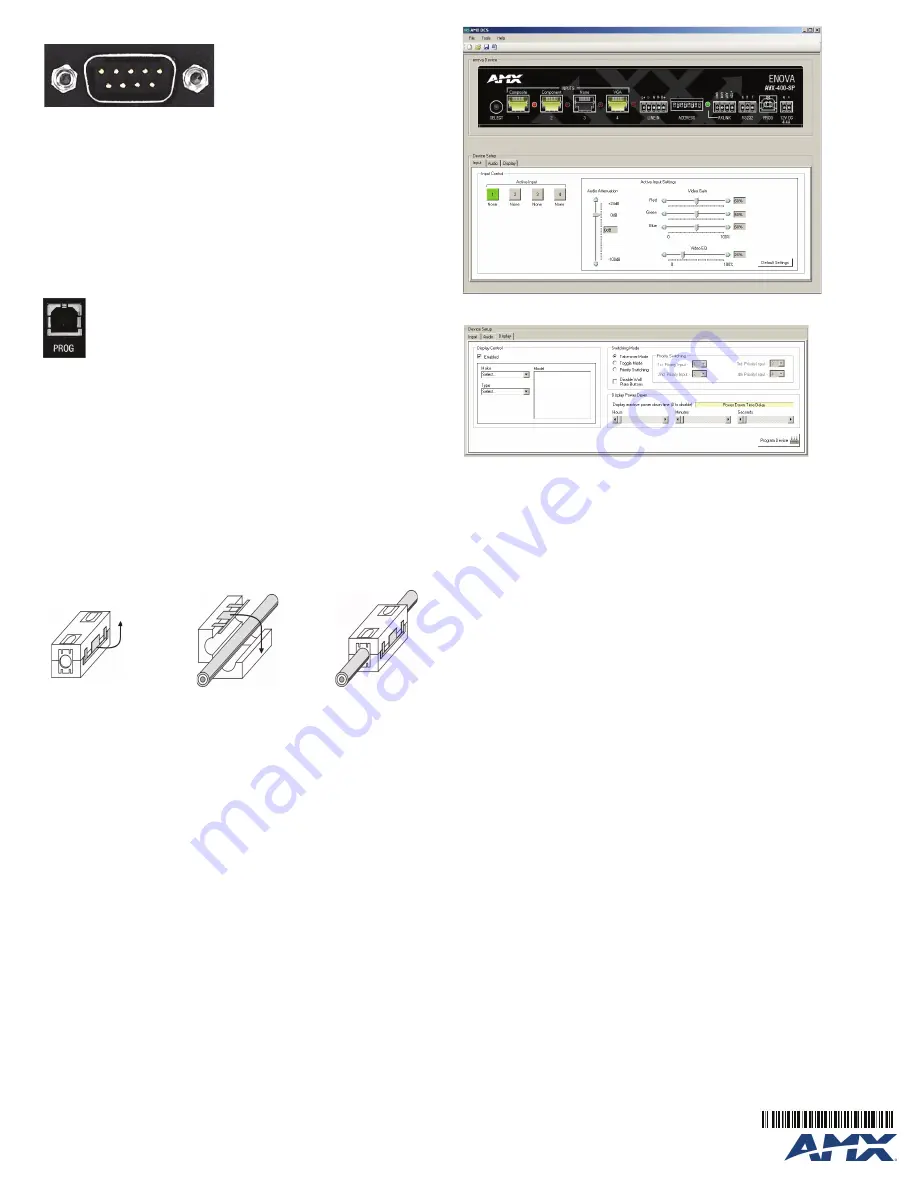
For full warranty information, refer to the AMX Instruction Manual(s) associated with your Product(s).
4/11
©2011 AMX. All rights reserved. AMX and the AMX logo are registered trademarks of AMX.
AMX reserves the right to alter specifications without notice at any time.
3000 RESEARCH DRIVE, RICHARDSON, TX 75082 • 800.222.0193 • fax 469.624.7153 • technical support 800.932.6993 • www.amx.com
93-1350-01
REV: C
AxLink Port
All AVX-400-SP units have an AxLink port and adjacent status LED. This port allows the
unit to be controlled from any AxLink Master such as a NetLinx Integrated Controller. A
green LED shows AxLink data activity.
Note:
The AVX-400-SP cannot be powered by this port or used to power other devices.
AxLink DEVICE DIP Switches
The 8-position AxLink DEVICE DIP switch sets the AxLink identification number for
your AxLink device. Consult the
Enova AVX-400-SP Cat5 Presentation Switcher
Operation/Reference Guide
for information on DIP switch settings.
Configuration Port
The AVX-400-SP contains one low-speed type-B USB connector (labelled PROG)
located on the front of the unit. Use a standard USB cable to establish a connection
between the device and your PC's USB port. This connection enables you to program
the switcher by using AMX DCS software.
Warning:
Install the DCS software on your PC before connecting a USB cable between
the PC and AVX-400-SP. Failing to do so may cause an installation error.
Power Connector
The AVX-400-SP uses a 12 VDC-compliant power supply to provide power to the
switcher through the front 2-pin 3.5 mm mini-Phoenix power connector.
Warning:
This unit should only have one source of incoming power. Using more than
one source of power to the Controller can result in damage to the internal components
and a possible burn out. Apply power to the unit only after installation is complete.
Supression Ferrite Installation
If you are in a location with 240V of power, you must clip the supplied Suppression
Ferrite around the power cable
(no tools required)
.
1.
Release the latch to open the plastic enclosure.
2.
Insert the power cable and close the enclosure.
AMX DCS Software
You can configure the AVX-400-SP and its functionality by using AMX DCS software.
The top of the window displays the device image of the front panel of the Enova
AVX-400-SP, and displays which inputs are valid by highlighting the source input.
Clicking on a highlighted port on the device image changes the active input. The active
source input is indicated by the illuminated red LED beside the source input. The
bottom half of the window features the Device Setup options (FIG. 7)
.
Enabling Display Control
Display control enables you to select a display to use for the output from your source
inputs. A display can be any type of video output device. After enabling display control,
you can select a make, type, and model of display. If your display is not available from
the options menus, see the Device Library Manager section in the
Enova AVX-400-SP
Cat5 Presentation Switcher Operation/Reference Guide
for information on adding your
specific device to the device library.
Perform these steps to enable display control:
1.
Click the
Display
tab on the AMX DCS window (FIG. 8).
2.
Click the
Enabled
check box to enable display control.
3.
Select a
Make
,
Type
, and
Model
display from their respective fields.
4.
Click
Program Device
to send the display device’s commands to the
presentation switcher.
Switching Mode
Setting the switching mode enables you to control how a source input is activated. You
can choose from Take-over mode, Toggle mode, and priority switching. Take-over mode
enables you to activate a source input by pressing the button on the corresponding wall
input plate. With toggle mode, if you press the button on any of the wall plates, then the
selected video input changes to the next available input.
Priority Switching
Priority switching enables you to establish a priority order for displaying each input
device. The input device with the highest priority will always be sent to the output
display as long as the input device remains powered on. When the power to the highest
priority input device is turned off, the signal from the next active input device appears on
the output display.
For example, you have a DVD player set at priority 1, a PC at priority 2, and a VCR at
priority 3. If the PC is always powered on, it’s output is sent to the display provided the
DVD player is currently powered off. When the DVD player is powered on, its output is
immediately sent to the display. Powering off the DVD player returns the PC’s output to
the display. The VCR’s output is only sent to the display if it is powered on, and the DVD
player and PC are both powered off.
Perform these steps to set up priority switching:
1.
In the Device Setup area, click the
Display
tab.
2.
Click the
Priority Switching
option button in the Switching Mode section.
3.
Use the options menus in the Priority Switching area to indicate the priority order
for each input device. The number you select from the drop-down menu is the
source input number on the presentation switcher. For example, if you want
source input 3 to have the highest priority, select 3 from the first menu.
4.
Click
Program Device
to send the new settings to the presentation switcher.
Updating Firmware
AMX DCS software provides a simple interface for updating your AVX-400-SP with the
latest available version of firmware. You must use a .bin file to upgrade the firmware
through AMX DCS software. The latest firmware files can be found at the Tech Center
at
www.amx.com
.
Perform these steps to update the firmware for your device:
1.
From the File menu, select
Enova Firmware Update
. The Enova Firmware
Update window opens.
2.
Click
Go to AMX.com
. A web browser opens and navigates to www.amx.com.
3.
Click
Tech Center
on the main page at AMX.com.
4.
Locate and download the latest firmware version (.bin) for your device. Make note
of the location to which you save the firmware file. When the download is
complete, return to the Enova Firmware update window.
5.
Click
Select File
, navigate to the location the firmware file was saved, and select
the file.
6.
Click
Update
. The firmware for the device is updated with the latest version.
7.
Click
Close
to close the window and return to the AMX DCS window.
FIG. 4
RS-232 DB9 (male) connector pinouts for the rear Display Control connector
FIG. 5
Configuration port (PROG)
FIG. 6
Installing the Suppression Ferrite
1 2 3 4 5
6 7 8 9
Pin 2: RX signal
Pin 3: TX signal
Pin 5: GND
RS-232 pinouts (male connector)
1
2
3
(complete)
FIG. 7
AMX DCS window
FIG. 8
AMX DCS window - Display tab