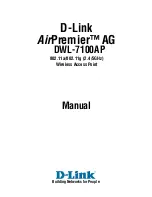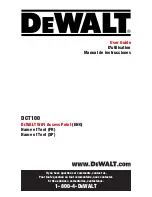EOC1650
Quick Start
Guide
Wireless Access Point & Client Bridge
Quick Start Guide v.1.0
Refer to User’s Manual for complete instructions
2
1. Click
on
the
System Properties
link on
the
System
section.
This feature
allows you to configure the device
as an Access Point or Repeater.
2.
Device Name
: Specify a name for
the device – this is not the SSID.
3.
Country/Region
: Select the region
from the drop-down list.
4.
Operation Mode
: Select
Access Point
or
Client Bridge
radio button.
5. Click on the
Apply
button to save
the changes.
IP Settings
1.
Click on the
IP Settings
link on the
System
section
. This feature allows
you to configure the LAN
interface using a static IP address
or as a DHCP client. This IP
address is also used to access the
web-based interface.
2.
IP Network Setting
: Select
Obtain
an IP address automatically
(DHCP)
radio button if the Access
Point is connected to a DHCP
server. This will allow the Access
Point to pass IP addresses to the
clients associated with it.
You may select
Specify an IP
Address
radio button if you would
like the device to use a static IP
address. In this case, you would
be required to specify an IP
address, subnet mask, and default
gateway IP address.
3.
IP Address
: Specify an IP address
4.
IP Subnet Mask
: Specify the
subnet mask for the IP address
5.
Default Gateway
: Specify the IP
address of the default gateway.
6. Click
on
the
Apply
button to save
the changes.
Note
: If you change the IP address here,
you may need to adjust your PC’s
network settings to access the network
again.
Wireless Network & Security
1. Click
on
the
Wireless
Network
link
on the
Wireless
section
. This
feature allows you to configure
the wireless mode, channel, SSID,
and security settings.
2.
Wireless Mode
: Depending on the
type of wireless clients that are
connected to the network, you
may select
B
,
G
, or
B/G-mixed
.
3.
Channel
: Select a channel from
the drop-down list. The channels
available are based on the
country’s regulation.
4. You
may
configure up to four
different wireless profiles. Click on
the
Edit
button to modify the
profile and place a check in the
Enable box to activate the profile.
5.
SSID
: The SSID is a unique named
shared amongst all the points of
the wireless network. The SSID must
be identical on all points of the
wireless network and cannot
exceed 32 characters.
6.
VLAN ID
: If you have enabled
VLAN tagging on your network,
specify the VLAN tag ID.
7.
Suppressed SSID
: Place a check in
this box if you would like to hide
the SSID. By enabling this feature,
wireless clients will not be able to
scan this access point in a site
survey.
8.
Station Separator
: This is also
known as layer 2 isolation. Clients
connected to this Access Point will
not be able to directly
communicate with each other.
9.
Security Mode
: By default, the
security is disabled. Refer to the
user’s Manual to configure the
security features such as WEP,
WPA, WPA-PSK, WPA2, WPA2-PSK
and WPA-Mixed.
10. Click
on
the
Apply
button to save
the changes
WARNING:
If device failed to obtain valid IP from
a DHCP server, the device will be
inaccessible. To access the device
you will have press reset button for 5
seconds to restore IP settings back to