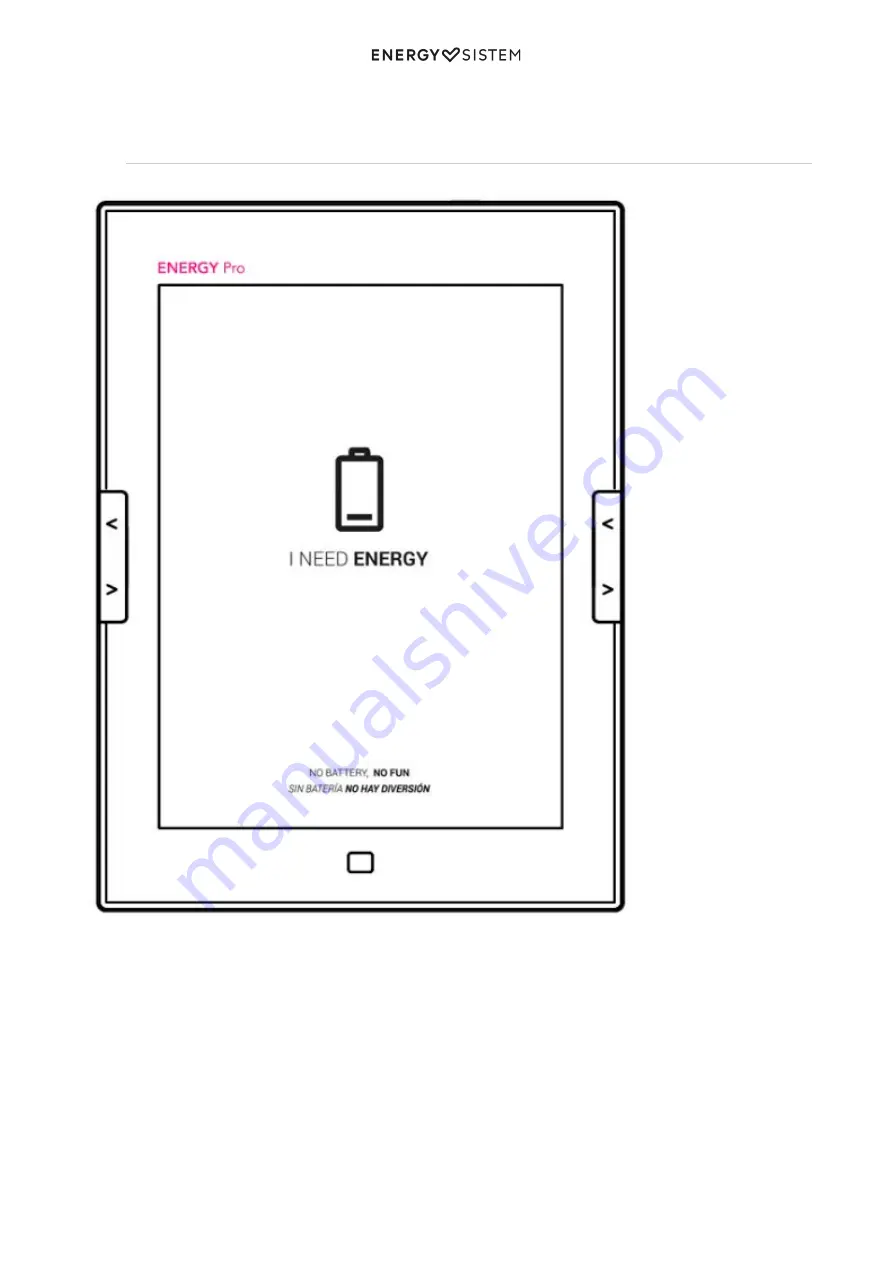
6/20
energysistem.com
Page backward button
4.
Page forward button
5.
Home button / Screen refresh button / Charging LED
6.
Power supply
Your eReader Pro HD has a built-in rechargeable lithium-ion battery. When it runs out, you can refill it again connecting
your eReader to any Type A USB charger, or to your PC using the microUSB cable. You will find the microUSB connector
(2) on the upper side of your eReader Pro HD.






































