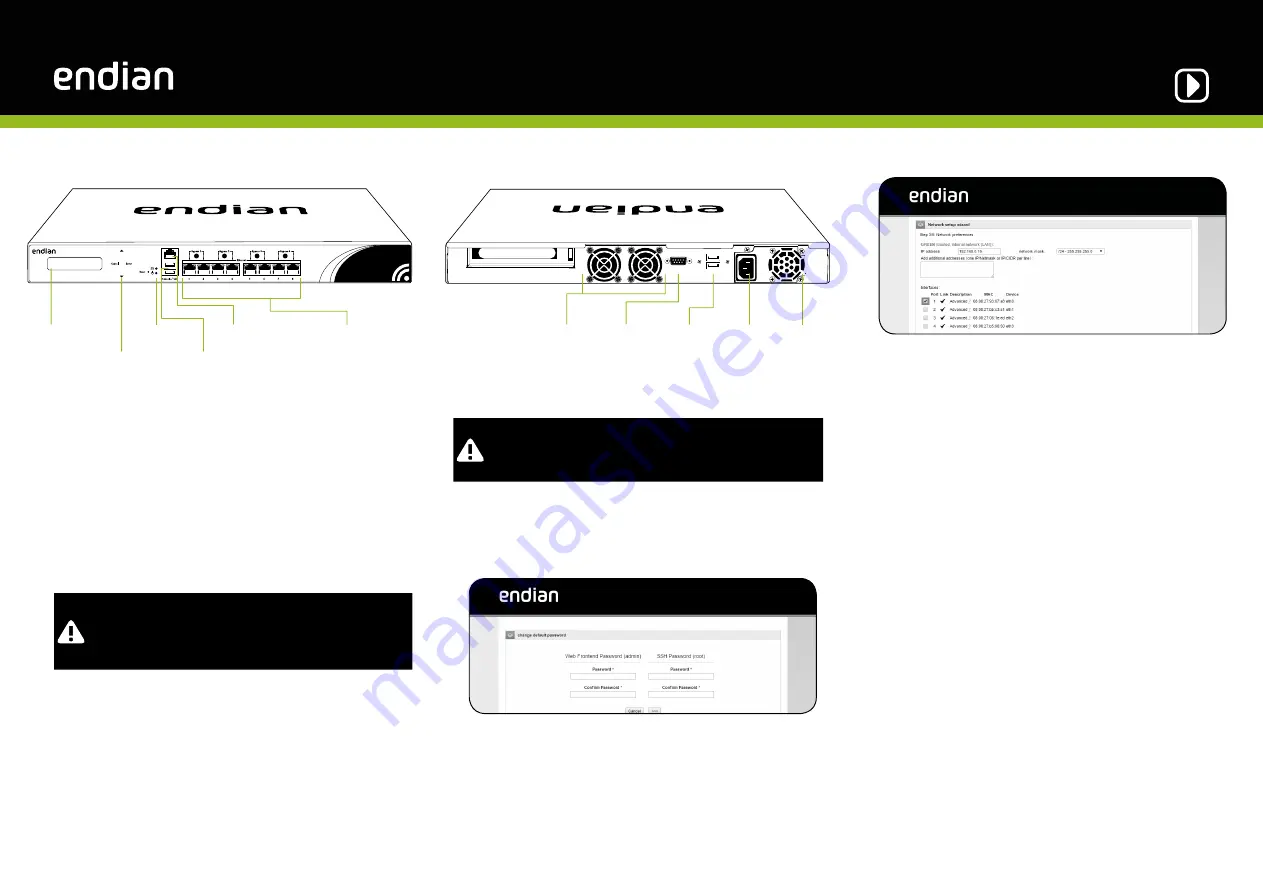
Hotspot 1500 Quick Start
www.endian.com
What You Have and What You Need
With your Endian Appliance box you receive:
• Endian Hotspot Appliance
• AC power cord
• 1 Ethernet cable
• 1 console cable
To install your Endian Hotspot Appliance and protect your network you need:
• AC power socket
• Ethernet switch (connected to your network)
Hardware Installation
A DHCP server is running on Ethernet port 1 of your appliance. If you
already have a DHCP server in your local network make sure to connect
your computer directly to Ethernet port 1, go through the installation pro-
cedure and connect the appliance to your local network only after having
disabled the DHCP server.
1. Place your Endian Hotspot Appliance on a steady surface
2. Connect your computer to Ethernet port 1 of the Endian Hotspot Appliance.
3. Connect the last Ethernet port of your Endian Hotspot Appliance to the
uplink. The appliance will automatically try to connect to the Internet via
DHCP once turned on.
If you are using a mobile broadband connection, plug in your USB key
instead.
4. Connect the AC power cord to the AC power socket and push the power
button. The Endian Hotspot Appliance turns ON.
Web Interface
1. After booting the appliance your PC will automatically get an IP address
from the Endian appliance.
If your computer is not set up to configure its IP address through DHCP you will
need to configure your PC’s Ethernet interface manually. In that case configure
your interface with an IP address belonging to the 192.168.0.0/24 subnet that is
different from 192.168.0.15 (which is the IP address of the Endian appliance).
2. Open your Internet browser (e.g. Mozilla Firefox) and go to address
192.168.0.15
• The system will redirect you to https://192.168.0.15:10443/ and ask you
for your preferred language and your time zone. After that you need to
accept the license agreement.
• The system will now ask you to choose 2 passwords (admin for web inter-
face and root for console).
Choose Your Internet Connection Mode
Now it is time to configure your Internet connection:
1. Choose your network mode
• Routed: if you want to use the appliance as router in your network.
When using this you will also have to choose the type of your uplink.
• Bridged: if you want your appliance to act transparently without
having to change the existing network infrastructure.
• No uplink: if the appliance should not act as a router but require
clients to address it directly.
Network Settings
1. Every network “area” is assigned to a color:
• GREEN local network (LAN). This is your trusted network from which you
connect to administer the appliance.
• RED external network (WAN). Usually this is the interface connected to the
Internet.
• BLUE wireless network (WiFi). This is your hotspot network. Users that
are connected to this interface through an access point or by cable must
authenticate in order to connect to the Internet.
• ORANGE network for servers connected to the Internet (DMZ). You can use
this additional network if you have a spare port. It is meant for systems
that provide services to external networks. This way, even if the security
of one of these servers has been compromised, the local (GREEN) and
hotspot (BLUE) networks will remain safe.
2. Choose your configuration and assign network interfaces to every zone (select
one or more network interfaces for each zone) you want to use. Follow all the
wizard steps to configure the appliance and protect your network.
3. Unplug your appliance’s Ethernet port 1 from your computer and connect it to
the Ethernet switch of your local network.
Endian Network Account
To activate your Endian Network subscription and keep your appliance always up-to-
date with the latest features and security updates follow these steps:
A. You already have an Endian Network account
1. When the system asks you if you have an Endian Network account choose
“yes” and go to the next step.
2. Now fill in the form using your data and the activation code on the back of this page.
B. You do not have an Endian Network account
1. When the system asks you if you have an Endian Network account choose
“no” and go to the next step.
2. Click on the “Endian Network account” link and insert the activation code
on the back of this page.
3. Fill in the registration form and create your account.
4. Close the registration window and go to the next step.
5. Now fill in the form using your data and the activation code.
Your Endian appliance is now ready!
Hotspot 1500
Ethernet Ports
10/100/1000 (RJ-45)
USB Ports
LCD Display
LCD Navigation Buttons
Status LED
Serial
Console
VGA
Port
USB
Ports
Power
Supply
Cooling
Fans
Cooling
Fans
Содержание Hotspot 1500
Страница 1: ...Hotspot 1500 Quick Start ...




















