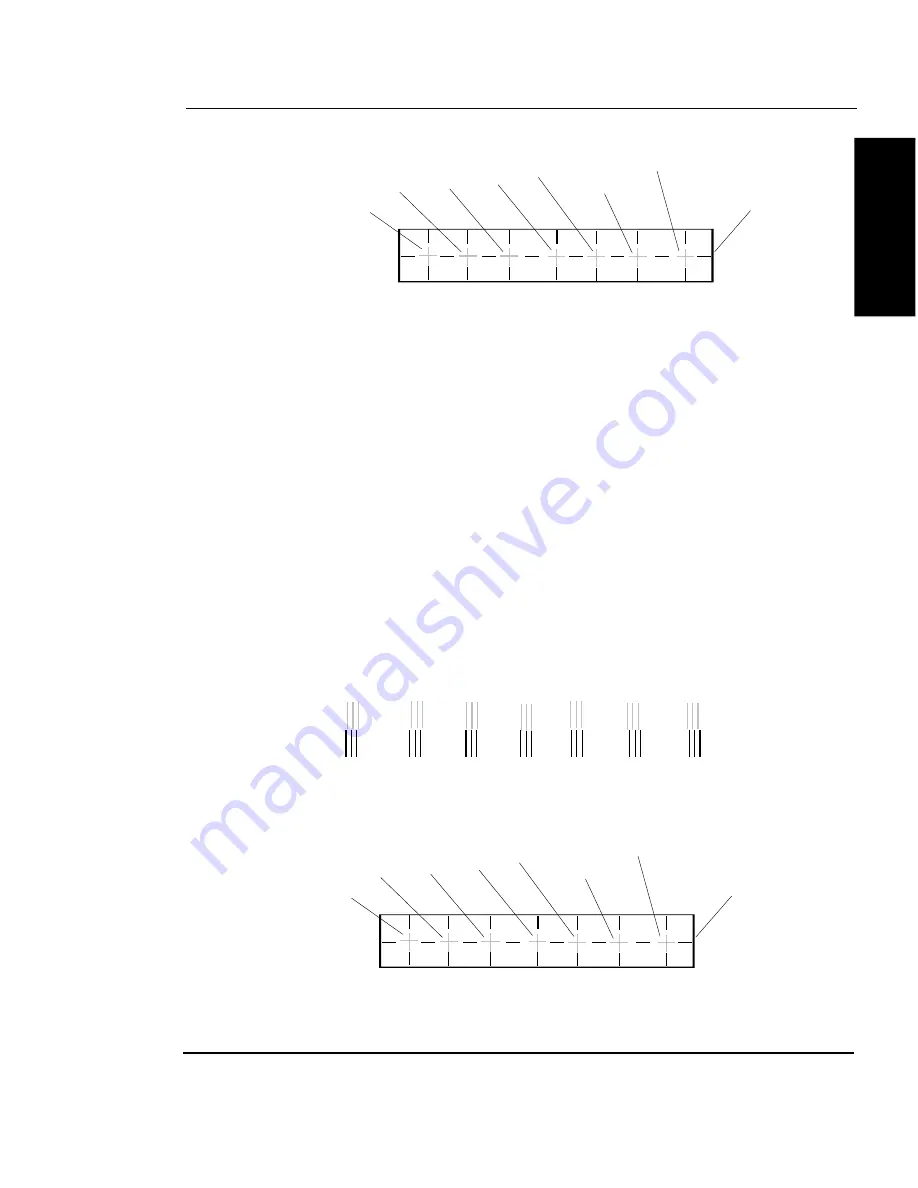
ENGLISH
NovaJet 800 Series Printer Quick Start Guide
41
Black
Cyan
Magenta
Yellow
4
3
2
1
CURRENT HEADS (Stall 4,3,2,1,Y,M,C)
Examine the regist in the Current Heads test pattern. If they
are in register, your calibration is correct. If not, perform the following
steps to align the printer heads.
2
Examine the Vertical Head-to-Head test pattern and select the
number that represents the best color alignment for each color.
3
Press
Utility Menu/Color Calib Menu/Vertical
.
4
Select the stall (4,3,2,1,Y,M,C) for the color you wish to adjust.
5
Enter the number that represents the best vertical color alignment.
6
Repeat for each color.
➪
To perform horizontal color calibration
1
With paper loaded, press
Utility Menu/Color Calib Menu/Horiz.
Calib Test
.
The test patterns print as shown below.
-3
-2
-1
0
1
2
3
Horizontal head-to-head test pattern
Black
Cyan
Magenta
Yellow
4
3
2
1
CURRENT HEADS (Stall 4,3,2,1,Y,M,C)






































