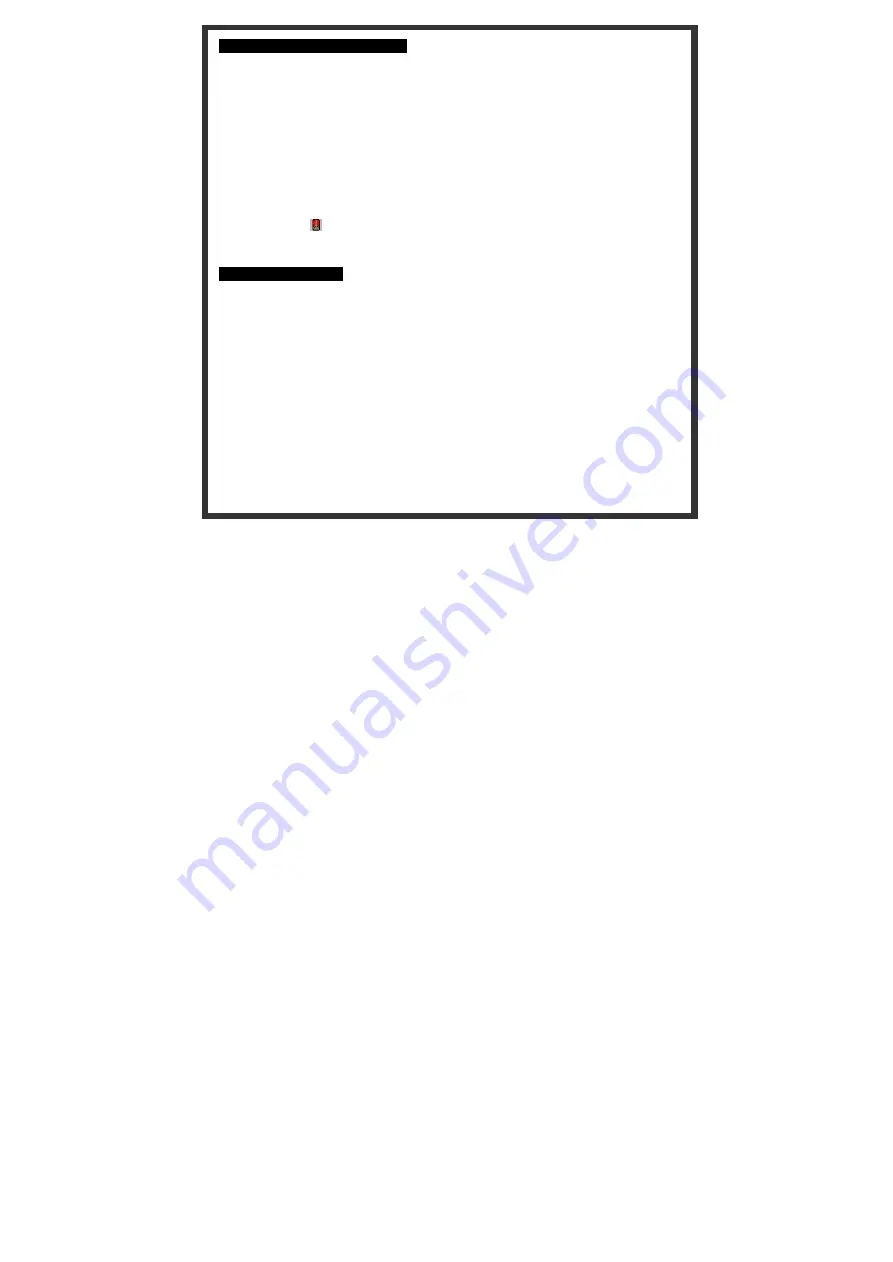
MouseMaestro Driver Installation
w
USB Device Driver
The USB device driver is included in your Windows operating system.
During the initial installation of the mouse USB device, the system will automatically detect that a
new hardware device has been added and will bring up the "Add New Hardware Wizard" dialogue
box. Follow the Wizard's USB driver installation steps. Once this installation step is completed, the
basic functions of the USB device will work under the operating system. The additional functions
are provided only after the MouseMaestro driver is installed.
w
MouseMaestro Input Device Driver
1. Insert the CD labeled
" MouseMaestro Input Device Driver "
into your CD-ROM.
2. The CD will run automatically and bring up the Setup dialogue box.
3. Follow the on-screen instructions to install the driver.
4. The driver icon
will show at the right-bottom in the Windows system tray when the driver is
loaded.
Important Information
w
For more detailed information, please refer to the Help file in the Driver CD in the Help
directory. The ways to display the Help file are as follows:
-
After driver installation, please click the driver icon at the right-bottom in the Windows system
tray. Click the Help button on the left-bottom of the driver Configuration dialog box and the
help file will pop up. Or
-
Please see
“
Help\ Help.htm
”
in the Driver CD.\
w
Mouse Motion Wake Up Function:
If you want to use the "Motion Wake Up function" in the Standby mode, you first have to
enable the PC power management function. Please follow the steps below: Please open
Windows Start Menu
→
Settings
→
Control Panel
→
Mouse
→
Hardware
→
HID-compliant mouse
→
Properities
→
Power Management
→
check "Allow this device to
bring the computer out of standby" and click OK to finish the procedure.
w
Resolution Adjustment:
You can easily adjust mouse resolution through the
“
MouseMaestro Input Device Driver.
”



