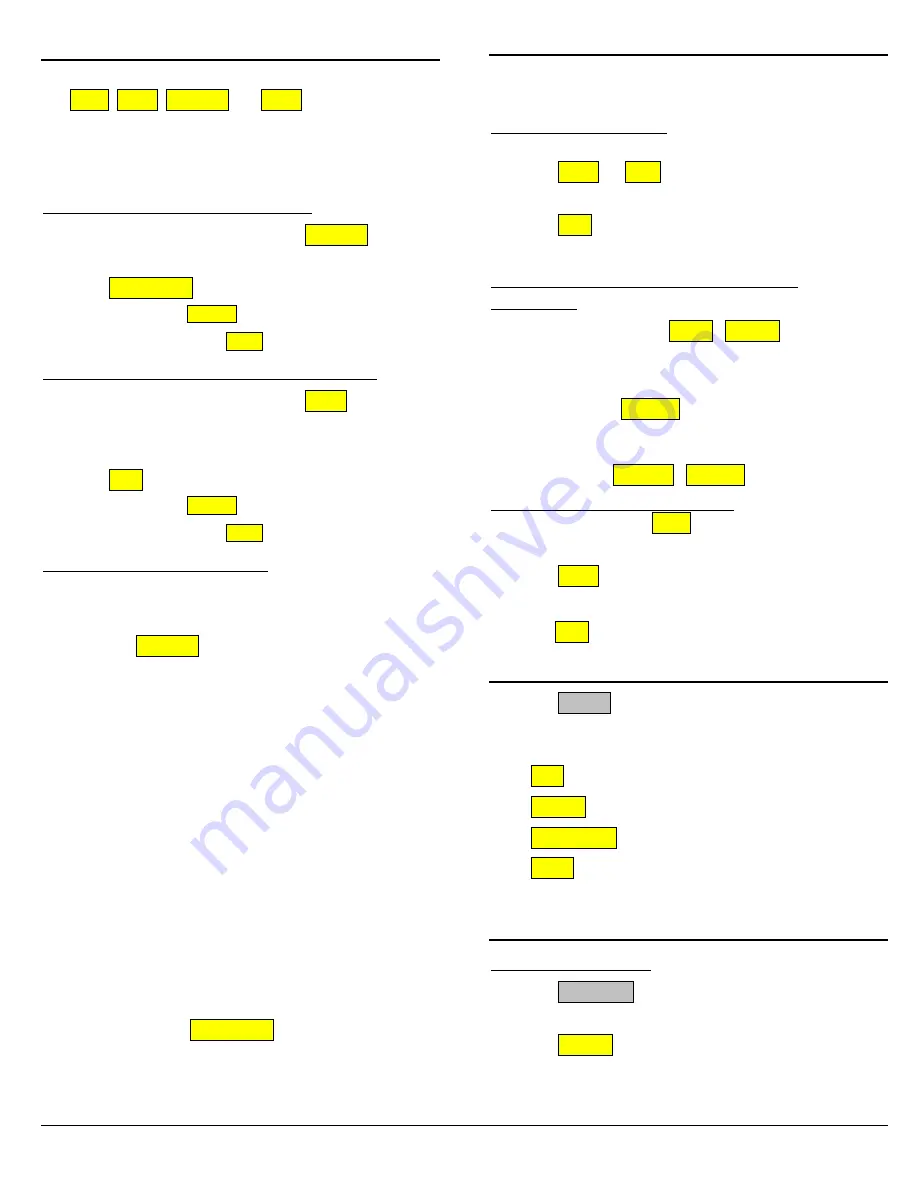
Issued October 21, 2014 – JT Massey
9608-9611G IP-Telephone
Page 2 of 4
Transferring Calls
Features on an Active Line. When a line is active, the
Hold
,
Conf
,
Transfer
and
Drop
buttons display in
the
Softkey
area
For the instructions below where “Dial the Number…” is stated, you
may instead Press either History or Contacts, select a number and Press
OK.
Transfer a Call (Blind/Push Transfer)
1.
With Active Call on the line, Press
Transfer
2.
Dial the number to which the call will be transferred
3.
Press
Complete
and Hang Up
To stop the transfer, press
Cancel
to return to your original party
If you make a dialing error, press
Clear
to re-enter the number
Transfer a Call & Connect/Conference Parties
1.
With Active Call on the line, Press
Conf
2.
Dial the number to which the call will be transferred
3.
Wait for the party to answer, announce call
4.
Press
Join
Introduce Parties and Hang Up
To stop the transfer, press
Cancel
to return to your original party
If you make a dialing error, press
Clear
to re-enter the number
Transfer a Call into Voice Mail:
•
For Calls to Another Party Answered on Your Line
Who has the Same Voice Mail System as you do
1.
Press
Transfer
2.
Dial
the number for the Voice Mail system of
your voicemail system
USERS
Ext.
Unified Messaging - Most Users
8-7300
Office 365 Messaging – Pilot Users
7-7100
3.
If you receive a prompt:
•
Saying your name or extension’s function and
asking for your PIN
•
Press (*# #) wait for the prompt asking for
the extension of the desired party
•
Enter the extension and press (#)
•
If the desired mailbox is not on the
same system as yourself, the system
will transfer the caller to the party’s
extension rather than directly to their
mailbox
•
Press
Complete
Hang Up
•
“To access your mailbox, enter…”
•
Express Messaging is not available,
transfer the call to the desired party
Conference Calls
You can have a total of
6
lines on a conference call
(including yourself).
Set up Conference Calls
1.
Have the first participant on the line
2.
Press
Conf
or
Add
as indicated on screen
3.
Dial the next participant
4.
Press
Join
5.
Continue until all parties have been added
Displaying Dropping & Muting Parties on a
Conference
1.
To List Parties - Press
More
Details
2.
Scroll to the party using the Navigator buttons
3.
To then Mute an Outside Party
•
- Press
Silence
•
Note:
The muted party may un-mute
themselves by pressing (#) on their phone.
Press
Refresh
Silence
to re-mute them
Conferencing Between Two Lines
1.
Place the 1
st
line on
Hold
2.
Answer or connect to the 2
nd
line
3.
Press
Conf
4. Select/Press the button of the 1
st
line
5. Press
Join
Introduce the Parties
Using the History Feature – Up to 100 Entries
1.
Press
History
to display a log of
All Calls
2.
Use the arrow keys to move to
Missed, Answered or
Outgoing
calls
Press
Call
to call a displayed number
Press
Details
to view details of the number
Press
+Contacts
to add this number to your Contacts list
Press
More
to
Delete
a number or
Clear All
to clear the
log
Contacts Features – Up to 250 Entries
View Contacts Details
1.
Press
Contacts
2.
Select the contact to be viewed
3.
Press
Details
to view contact information






















