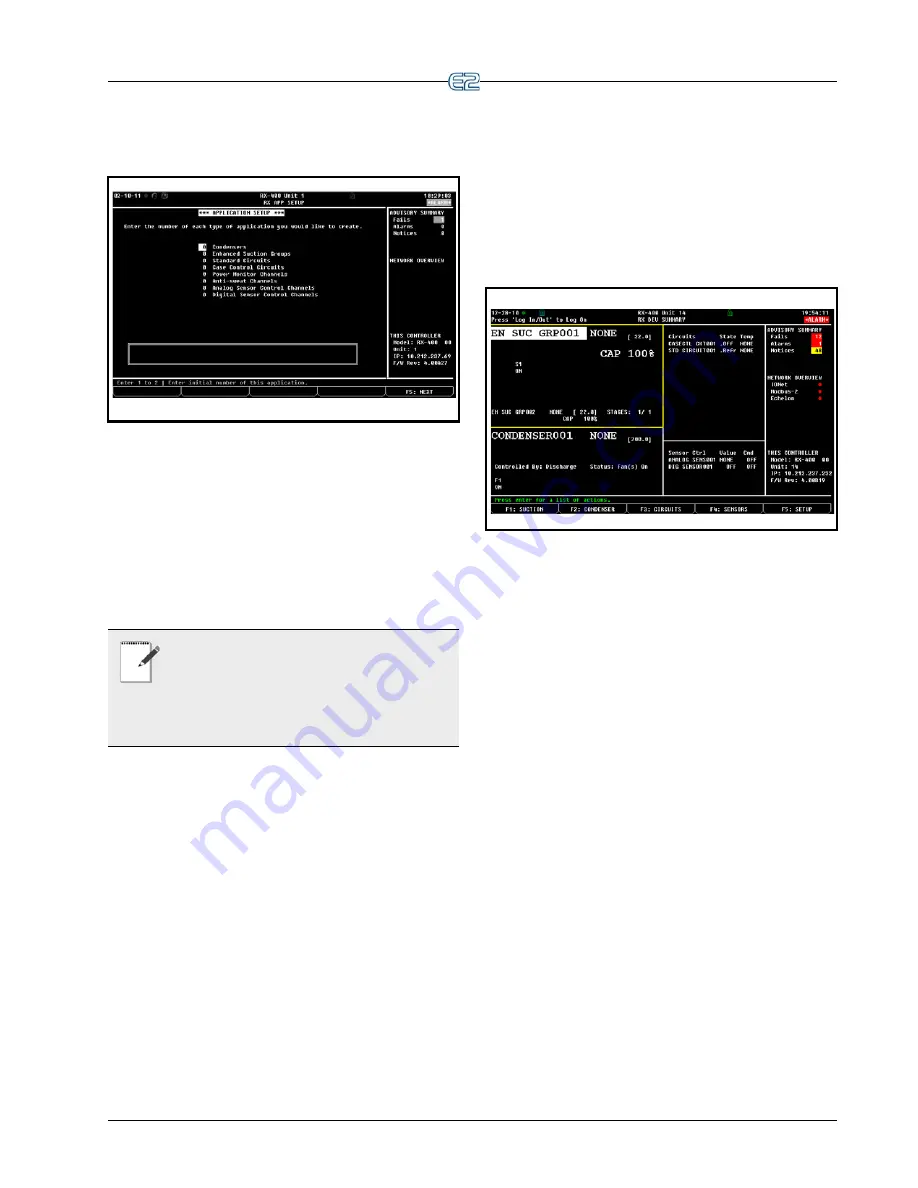
Setting Number of Applications
Screens and Menus
•
3
1.4
Setting Number of
Applications
Figure 1-3
- Application Setup (RX version shown)
The Application Setup screen is where you will enter
information about the types of devices on the E2’s control
system. If you know how many applications will be
needed, this step will save you time and will keep you
from having to create new applications during the setup
process. (Options will vary depending on the type of con-
troller used.)
NOTE: You must create at least one applica-
tion in this screen to continue to the next
screen, even if you are only using this E2 to
control applications not listed on the screen. If neces-
sary, you can create one application here and delete it
later.
When finished, press
(NEXT) to go straight to
the Main Status (Home) screen.
2
Screens and
Menus
2.1
The Main Status
(Home) Screen
Figure 2-1
- Home Screen (RX version shown)
The Main Status screen is the “home” screen for the
E2. When no one is logged in to the controller, this is the
screen that will be shown in the display. When a user is
logged into the controller, the Home screen is displayed
when the user is not performing any actions such as appli-
cation setup, viewing other status screens, etc.
The Home screen will vary depending on the configu-
ration of the controller. In most cases, the Home screen
will show the real-time status of the most fundamental sys-
tems being controlled by the E2.
The Home screen is a good place to point out three
important common elements of all E2 screens: the screen
header, the function key descriptions, and the help line.
Options will vary depending on the type of controller
used. For more information on the E2 Home screen
including options for both RX and BX versions.
2.1.1
Customizing the Home
Screen
The Home screen can be customized to show different
information depending on the user’s needs. There are eight
different screen options available. The
Device Summary
screen is the
Default
for the steps to customize the Home
screen.
























