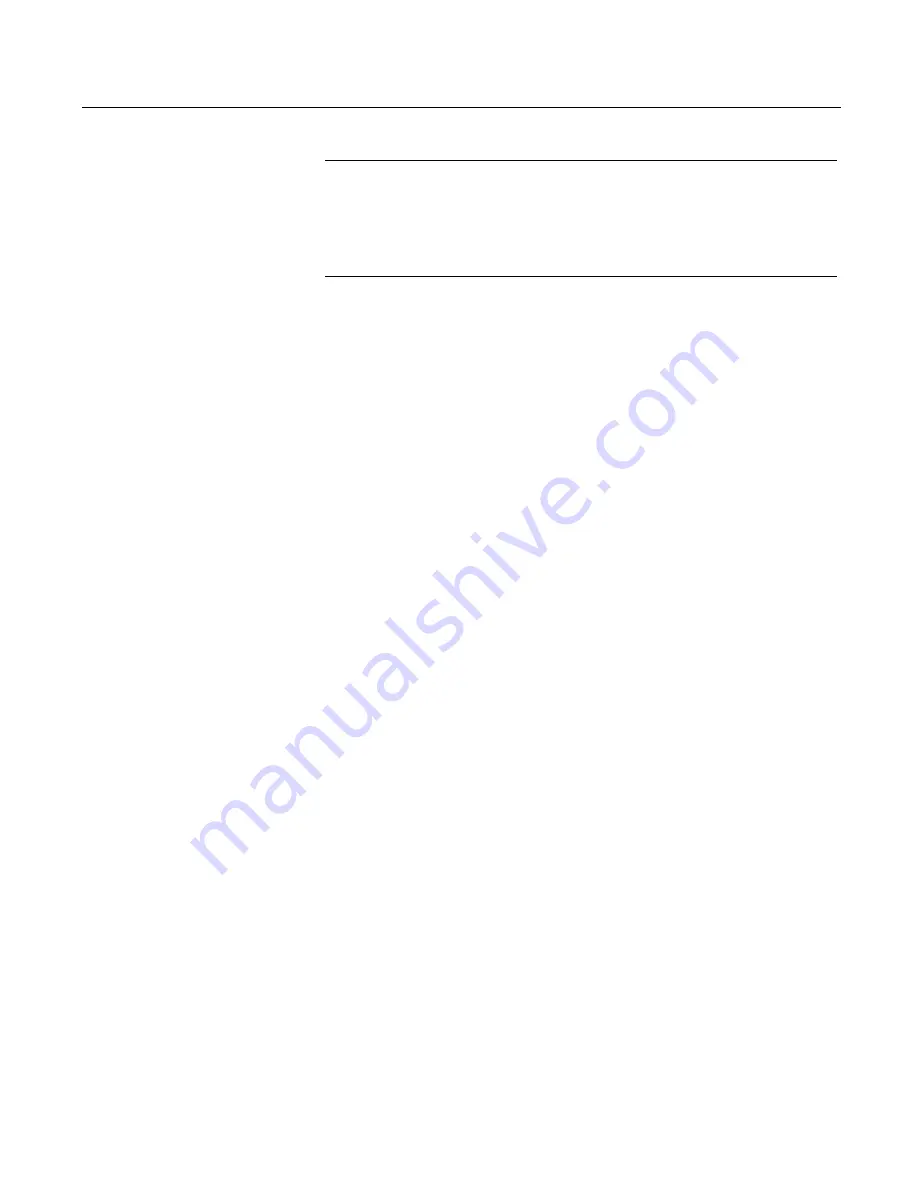
Fieldbus Functionality
4-13
Displaying Device Information
NOTE
The physical device tag and address of a device are read-only when, at a minimum,
any of the following hosts/linking devices are detected on the segment: Rosemount
3420, DeltaV, Ovation, Allen-Bradley, Honeywell Experion PKS, or Yokogawa Stardom.
To change the device tag or address, use the host system or remove the device from
the segment and connect it directly to the 475 Field Communicator.
To display the Physical Device Tag, Device Address, Device ID, and the Device
Revision:
1. Display the Live Device List; see page 4-7.
2. Double-tap a device.
3. Double-tap
Advanced
.
4. Double-tap
Detail
. Double-tap one of the following options:
•
Physical Device Tag
designates a device’s identity in the system.
•
Address
is the data link layer node address of the device. The host control system
has the ability to assign an address to a device when it is connected to a segment.
When assigning device addresses, follow the guidelines below:
• Valid device addresses for fieldbus devices are 20 through 247 with the
exception of the addresses between V(FUN) and V(FUN) + V(NUN)-1
parameters as defined for the 475; see “Changing the Fieldbus Polling
Addresses” on page 4-16. These parameters are available in the Polling
menu.
• Addresses between 16 and 19 are usually reserved for host systems. A
device should
not
be assigned in this address range.
• Addresses below 16 are not available.
• Addresses between 248 and 251 are temporary addresses. Devices without
a tag or address appear on the segment at these addresses.
• Addresses in the range 252 to 255 are reserved for visitors, such as the 475
Field Communicator.
•
Device ID
is the unique number identifier for each device. It is set by the device
manufacturer and cannot be changed.
•
Device Revision
is the manufacturer revision number. It is used by an interface
device to locate the device description and cannot be changed.
5. Using the SIP keyboard, enter the new information. When you modify a parameter
value, an asterisk (*) appears and the value is highlighted yellow to indicate the
change has not been sent to the device.
6. Tap
OK
.
7. Tap
SEND
to send the changes to the device. A window appears until the changes
are made.
8. Tap
YES
, if prompted.
Содержание 475
Страница 1: ...USER S MANUAL ...
Страница 2: ......
Страница 4: ...2 ...
Страница 10: ...Introduction 1 2 ...
Страница 34: ...Learning the Basics 2 24 ...
Страница 80: ...Troubleshooting 5 10 ...
Страница 92: ...B 6 APPROVAL DRAWINGS This approval drawing can also be found on the www fieldcommunicator com website ...
Страница 93: ...B 7 ...
Страница 94: ...B 8 ...
Страница 95: ...B 9 ...
Страница 96: ...B 10 ...
Страница 102: ...C 6 ...
Страница 108: ...G vi ...
Страница 113: ......
















































