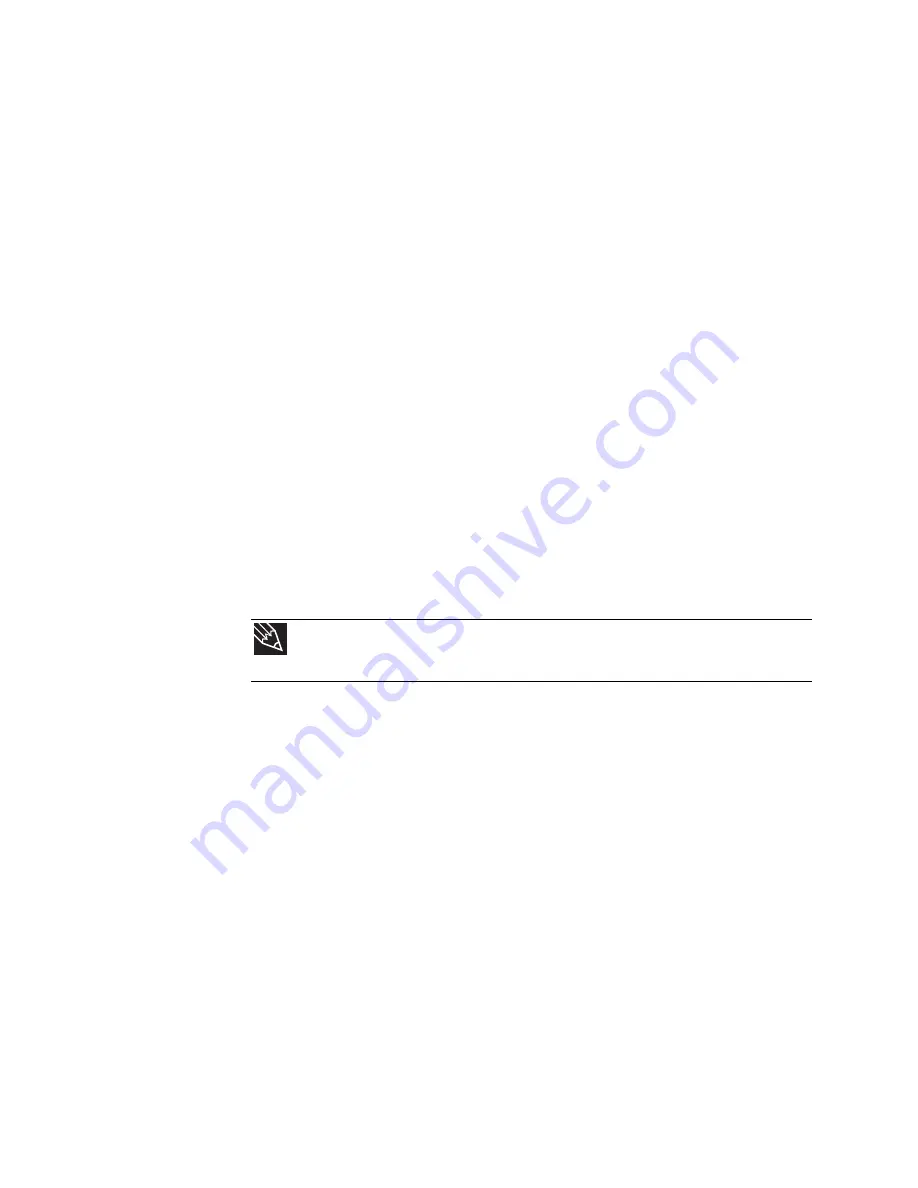
51
www.jp.emachines.com
イーサネットには
3
種類の通信速度があります。標準のイーサネット
は
10 Mbps
、ファストイーサネットは
100 Mbps
、ギガビットイーサ
ネットは
1000 Mbps
の速度で伝送されます。家庭のネットワークは、
ほとんど標準イーサネットまたはファストイーサネットで構築されて
います。ビジネス用のネットワークは、通常ファストイーサネットま
たはギガビットイーサネットで構築されています。
有線
LAN
を構築するには、自宅またはオフィスに自分で特殊なイーサ
ネットケーブルを配線するか、または電気技術者に配線を依頼する必
要があります。
ルーターの使用
有線
LAN
の設定で最も一般的なのは、ルーターと
DHCP (Dynamic Host
Control Protocol)
を使用する方法です。
DHCP
ネットワーク設定では、
ルーターにより各コンピュータまたはネットワークデバイスに自動的
に
IP
アドレスが割り当てられます。ルーターの設定については、お使
いのルーターに付属の説明書を参照してください。
ルーターを使った
LAN
の例
次の図は有線
LAN
の例を示しています。ネットワークは、ルーター、
ケーブル
/ADSL
モデム、コンピュータ、コンポーネントを接続するた
めのケーブルで構成されます。ルーターはネットワークの集中管理ポ
イントです。
ヒント
有線
LAN
に無線
LAN
を追加するには、アクセスポイントをルーターに接続するか、ア
クセスポイントが内蔵されたルーターを使用します。
Содержание J4506
Страница 1: ...デスクトップ PC ユーザーズガイド ...
Страница 5: ...目次 iv ...
Страница 6: ...第 1 章 ヘルプについて eMachines Web サイトの使用 ヘルプとサポートの使用 オンラインヘルプの使用 ...
Страница 10: ...第 2 章 Windows の使用 Windows デスクトップの使用 ファイルとフォルダの操作 ファイルの検索 ドキュメントの操作 ショートカット ...
Страница 25: ...第 2 章 Windows の使用 20 ...
Страница 26: ...第 3 章 インターネットと ファックスの使用 インターネットについて インターネットアカウントの設定 Web サイトの使用 電子メールの使用 Windows Fax とスキャンの使用 ...
Страница 54: ...第 5 章 コンピュータの ネットワーク接続 ネットワークについて イーサネットネットワーク Bluetooth 通信 ...
Страница 73: ...第 5 章 コンピュータのネットワーク接続 68 ...
Страница 74: ...第 6 章 コンピュータの保護 ハードウェアのセキュリティ データのセキュリティ セキュリティの更新 ...
Страница 80: ...第 7 章 Windows のカスタマイズ 画面設定の変更 システムサウンドの変更 マウスの設定の変更 ユーザーアカウントの追加と変更 節電設定の変更 アクセシビリティ設定の変更 保護者による制限の設定 ...
Страница 109: ...104 索引 ...
Страница 110: ...8512767 MAN EM DT USR GDE JP R2 10 07 ...






























