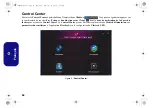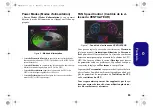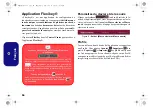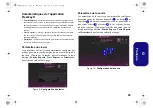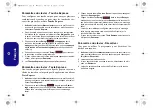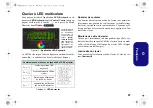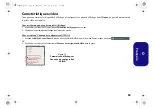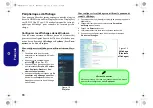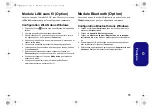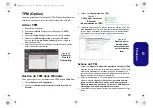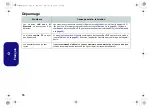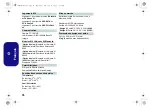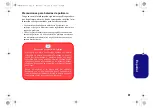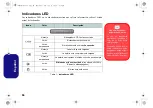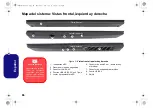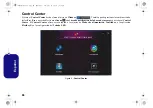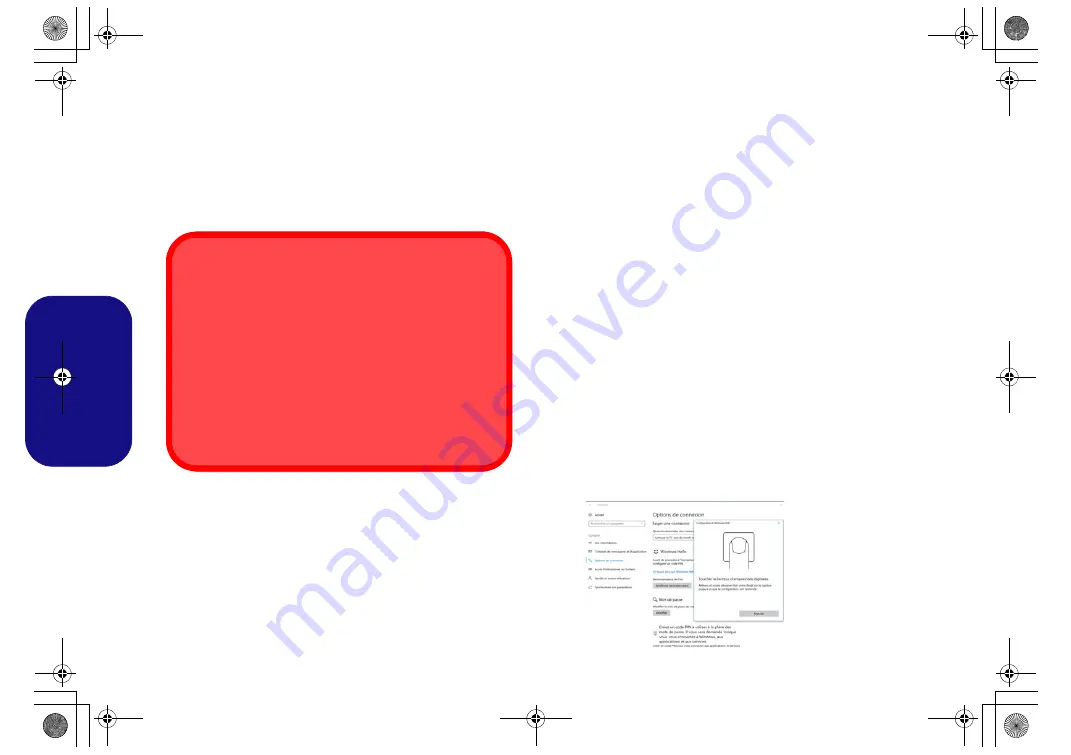
74
Français
Lecteur d'empreintes digitales
(Option)
Enregistrez vos empreintes digitales comme indiqué ci-des-
sus avant utilisation. Le module de lecteur d'empreintes digi-
tales utilise la configuration
Options de connexion
du
Compte
Windows
.
Configuration du module d'empreinte di-
gitale
1.
Cliquez sur l'élément
Paramètres
dans le menu Démarrer.
2.
Cliquez sur
Comptes
et cliquez sur
Options de connexion
.
3.
Vous devrez ajouter un mot de passe
Windows
(cliquez sur
Ajouter
sous
Mot de passe
).
4.
Après avoir ajouté le mot de passe, vous devrez ajouter
également un
code PIN
.
5.
Sous
Windows Hello
cliquez sur
Configurer
sous
Empreinte
digitale
.
6.
L'assistant vous guidera dans le processus de configuration pour
enregistrer vos empreintes digitales.
7.
Le capteur d'empreintes digitales dans le touchpad clignote, posez
alors plusieurs fois votre doigt sur le capteur, puis soulevez-le
jusqu'à ce que l'installation soit terminée comme indiqué.
8.
Vous serez invité à
toucher le lecteur d'empreintes digitales
plusieurs fois (
cela peut être supérieur à 20 fois
).
9.
Essayez de présenter différentes parties de votre doigt dans diffé-
rentes positions, semblables aux différentes positions que vous
pouvez adopter lorsque vous l'utilisez, et notez ce qui suit :
• Maintenez le doigt sur le capteur pendant au moins une demi-
seconde.
• Assurez-vous que vous êtes en contact direct avec le capteur
et couvrez toute la zone du capteur avec le doigt (vous recher-
chez une lecture d'au moins 75% de la surface du doigt).
• Adoptez un mouvement de pression plutôt qu'un mouvement
de contact ou de tapotement.
• Lors de l'authentification, adoptez le même type d'angle que
celui utilisé pour l'inscription.
10. Cliquez sur
Fermer
lorsque vous avez terminé.
11. Vous pouvez choisir d'
Ajouter un autre
doigt (ce qui est
recommandé) ou de
Supprimer
la lecture actuelle de l'empreinte.
12. Vous pouvez maintenant toucher le lecteur d'empreintes digitales
pour ouvrir une session sur l'ordinateur.
Problèmes de connexion par empreintes digitales
Si, sur l'écran de bienvenue de Windows, le lecteur d'em-
preintes digitales ne parvient pas à reconnaître l'empreinte
3 fois il bloquera alors l'accès à l'ordinateur. Dans ce cas,
vous devrez utiliser votre code PIN (le code PIN utilisé lors
de la configuration initiale du lecteur d'empreintes digi-
tales) pour accéder à l'ordinateur. Vous pouvez également
vous connecter en utilisant votre mot de passe Windows.
Après avoir utilisé le code PIN (ou le mot de passe Win-
dows) pour accéder à l'ordinateur, vous pouvez aller dans
Paramètres > Comptes > Options de connexion
si vous
souhaitez modifier les paramètres.
Figure 19
Comptes -
Options de
connexion
NH50ACAF.book Page 74 Wednesday, February 26, 2020 10:28 AM