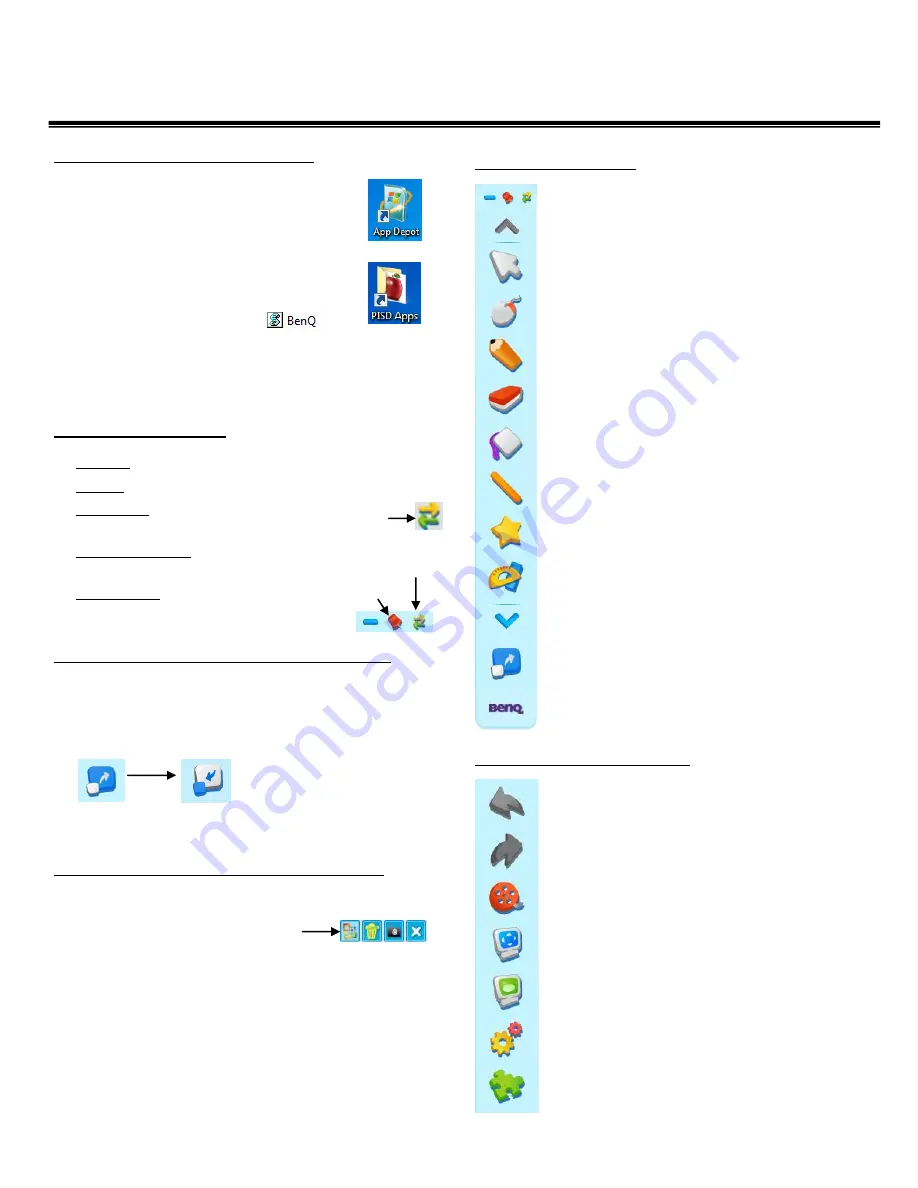
QDraw Software Reference Guide
Plano ISD Instructional Technology
INSTALLING AND OPENING QDRAW
1.
From the
App Depot
folder on the desktop,
select
BenQ Draw – InstallShortcut
and click
the
Run
button. The program will begin
installing.
2.
After the installation completes, go to the
PISD Apps
folder on the desktop and open
the
Classroom Tools
folder.
Double-click the
BenQ
icon.
3.
The first time you launch the program a registration window
will open. Do not tap any keys until all the registration
boxes are AUTOMATICALLY filled in. The QDraw software
will open and the toolbar will appear.
MOVING THE TOOLBAR
Dragging: moves the toolbar anywhere on your screen.
Docking: drag & drop the toolbar at the edge of the screen.
Quick Move: move left or right by clicking the arrows
located at the side of the screen.
Vertical/Horizontal: switch from a vertical display to
horizontal by clicking the arrows at the top of the toolbar.
Fixed Position: fix the toolbar to the screen by clicking
the red pin.
USING QDRAW WITH VARIOUS APPLICATIONS
1.
Open the desired application. (ex: PowerPoint)
2.
Open BenQ (if it is not already open).
3.
Click the Windows Mode button on the toolbar to switch
from Board Mode to Windows Mode.
4.
You are now ready to use QDraw with your desired
application.
SAVING TO MICROSOFT OFFICE DOCUMENTS
1.
Use the various annotation tools to write on the screen.
2.
Click on the icon in the bottom right
corner to save the annotations on the
Microsoft Office document.
3.
The annotation will become a drawing object that can be
saved with the document.
TOOLBAR FUNCTIONS
Minimize the toolbar
– Hide the toolbar
Lock/Unlock the toolbar
– Locks position.
Switch Display mode
– changes to vertical/ horizontal.
Selection Mode
– This will be the default mode for
selecting and manipulating objects.
Right Mouse Click
– Allows the pen to perform a
one-time right click.
Pencil
– Used for writing. Adjust color, thickness,
transparency, arrow effect and shape recognition.
Eraser
– Available eraser modes: Normal Eraser, Circle
Eraser, Area Eraser, Object Eraser and Erase All.
Fill
– Add a color, gradient, pattern or an image to a
shape.
Line
– Draws a straight line on the screen.
Shape
– Draw a 2-D or 3-D shape.
Math Tools
– Use various on-screen math tools: ruler,
compass, protractor, dimensions and angles.
Show more toolbar buttons
– Click here to see the other
available toolbar buttons.
Switch between Windows Mode and Board Mode
-
Board mode only draws within the Q Draw program.
Window mode allows you to use the Q Draw tools on any
application.
OTHER TOOLBAR FUNCTIONS
Undo
– undo the last operation
Re-do
– redo the last operation
Screen Recording
– 3 ways to record the actions you
take on the interactive screen: Full Screen Record, Area
Record, and Window Record.
Reveal Screen
– reveal screen can cover and reveal the
information on your screen.
Spotlight
– spotlight can draw attention to an area of
the screen.
Special Tools
– dice, calculator, magnifier, clock,
on-screen keyboard, etc.
Frequently Used Applications
– customizable list of
frequently used programs (ex: Internet Explorer)
Switch To
4





