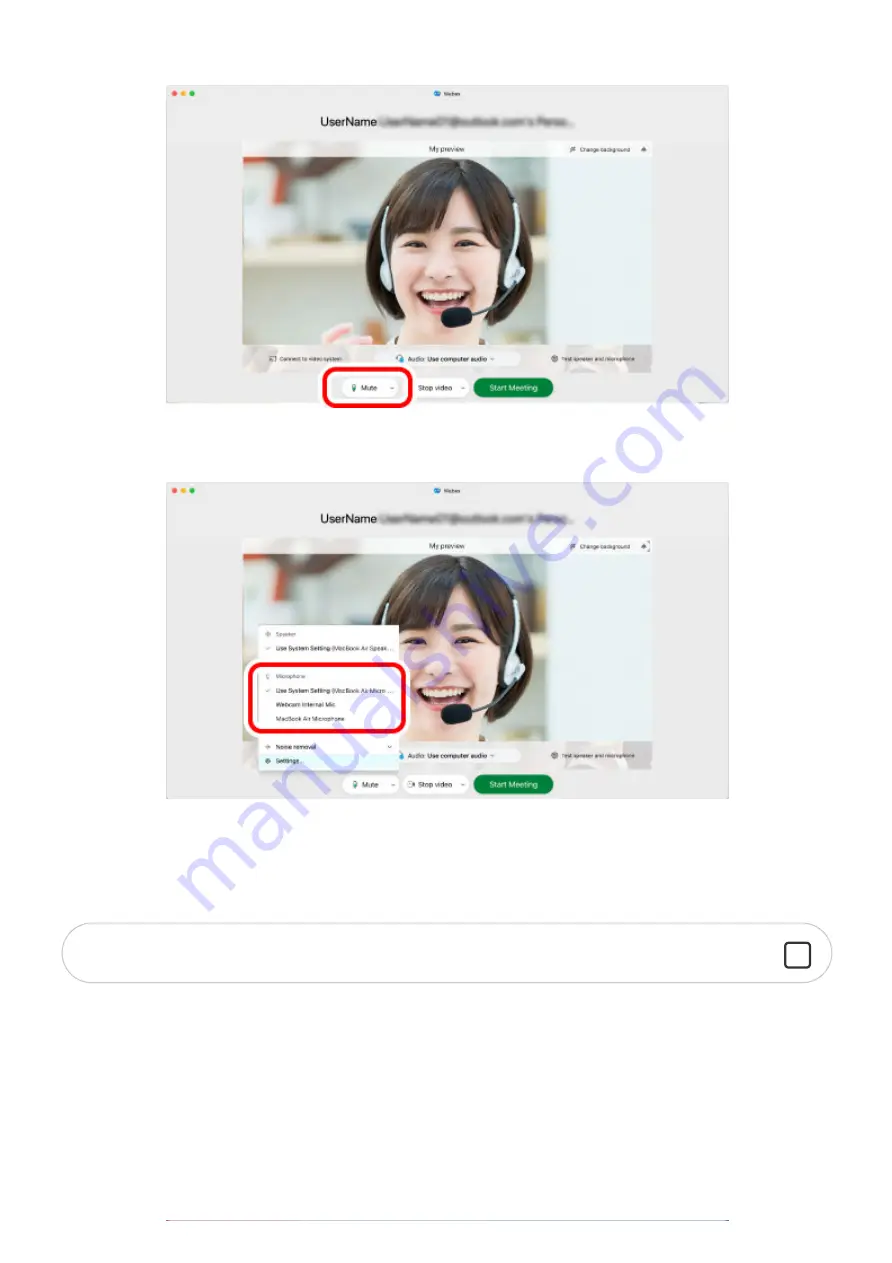
5) Click on the ▼ on the right of “Audio Option”.
6) Select the audio device from “Microphone”.
You can now use this product with Cisco Webex Meetings.
1) Check that the camera is connected to your PC. Access Google Meet on your
web browser and log in.
2) Click on the “Settings” button at the top right of the page.
Select “Webcam Internal Mic” if using the built-in microphone.
Google Meet
Содержание UCAM-CX80FBBK
Страница 11: ...4 Select English from the drop down menu and click on OK 5 Click on Next ...
Страница 28: ...3 Click on Settings 4 Click on Audio Video 5 Select the camera from Camera under VIDEO ...
Страница 31: ...3 Click on Settings 4 Click on Devices 5 Select the camera from Camera ...
Страница 40: ...3 Click on Settings 4 Click on Audio Video 5 Select the camera from Camera under VIDEO ...
Страница 43: ...3 Click on Settings 4 Click on Devices 5 Select the camera from Camera ...





















