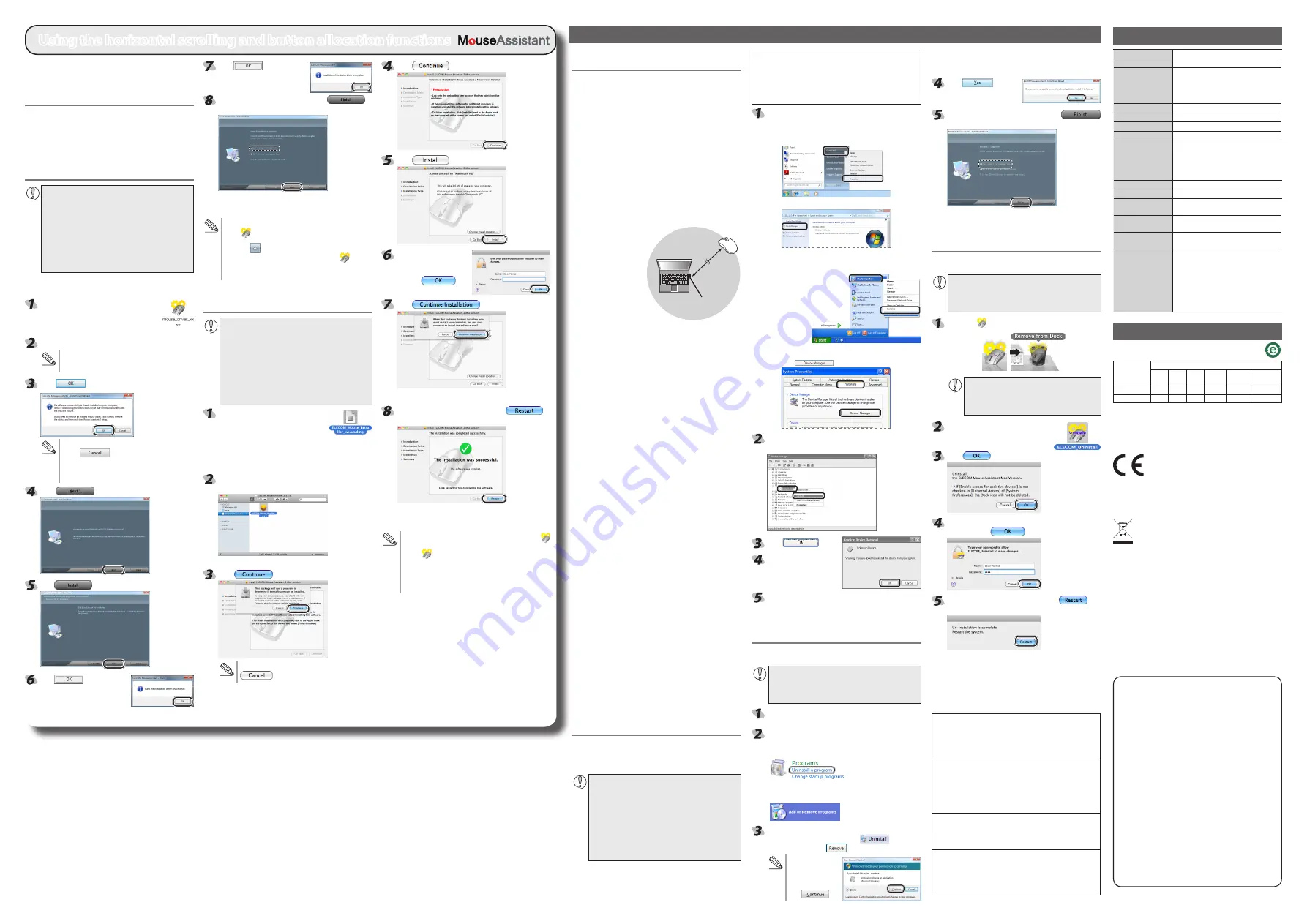
- 2 -
With the product connected to the PC, follow the procedure
below to remove the unknown device.
* Be sure to log on using an administrator account when
Windows starts up.
* Screen display may differ depending on operating
system, but the procedure remains the same.
Display Device Manager.
Windows® 7 and Windows Vista®
●
1
. From the [Start] menu, right-click [Computer].
2
. Click [Properties].
3
. Click [Device Manager].
Windows® XP
●
1
. From the [Start] menu, right-click [My Computer].
2
. Click [Properties].
3
. Click the [Hardware] tab.
4
. Click
.
The Device Manager window appears. Right-click
the unknown device, and click [Uninstall].
Click
.
Disconnect the receiver
unit and restart the PC.
Repeat the procedure from "Step 2 - Installing the
Receiver Unit" on the front of this sheet.
Uninstalling ELECOM MouseAssistant 2
for Windows
To reinstall ELECOM MouseAssistant 2 for Windows, uninstall
the existing version of ELECOM MouseAssistant 2 first.
Login with a user account that has administrative
y
privileges.
It is recommended that all Windows programs
y
(application software) be terminated.
From the [Start] menu, select [Control Panel].
The Control Panel appears.
Do one of the following:
Windows® 7 and Windows Vista®
●
Under [Programs], click "Uninstall a program".
Windows® XP
●
Click "Add or Remove Programs".
Select [ELECOM Mouse Assistant 2] from the list of
installed programs, and then click
(Windows®
7/Windows Vista®) or
(Windows® XP).
* When the User
Account Control
screen is displayed in
Windows Vista, click
the
.
To use the horizontal scrolling and button allocation functions,
you need to install the ELECOM MouseAssistant 2 that can be
downloaded from the ELECOM website.
Obtaining ELECOM MouseAssistant 2
Access the ELECOM website using the following URL and
download the latest driver.
http://www.elecom.co.jp/global/
download/utility/mouse_assistant/
Installing the ELECOM MouseAssistant
2 for Windows
Before installation....
Keep the mouse installed. For details, see "Step 2
y
- Installing the Receiver Unit" on the front of this
sheet.
If mouse utility software from ELECOM or another
y
company is installed, uninstall it.
Login with a user account that has administrative
y
privileges.
It is recommended that all programs (application
y
software) be terminated.
* Though the subsequent screens of the installation program
differ depending on the OS, the procedure is the same.
Double-click the downloaded "mouse_
driver_xxxx(.exe)".
* The file name may be different depending
on the version of the driver.
The installer is activated.
When the "user account control" screen is displayed,
click [Permit] or [Continue].
Click
.
If other mouse utilities have been installed,
•
click
to uninstall them.
If a previous version of MouseAssistant has been
•
installed, follow the instructions on the screen to
uninstall it.
Click
.
Click
.
Click
.
Installation starts.
Using the horizontal scrolling and button allocation functions
Click
.
After installation is complete, click
to
restart the PC.
Now, the installation of the ELECOM MouseAssistant 2 for
Windows is complete.
After restart, mouse functions can be set. Right-click
•
the
icon in the task tray or notification area and
select [Properties].
*
If the
icon is displayed in the Notification Area in
Windows® 7, click it and then right click the
icon and
then click the [Properties].
For the setting method, see the Help file.
•
Installing the ELECOM
MouseAssistant 2 for Macintosh
Before installation....
Keep the mouse installed. For details, see “Step 2
y
- Installing the Receiver Unit” on the front of this
sheet.
If mouse utility software from ELECOM or another
y
company is installed, uninstall it.
Login with a user account that has administrative
y
privileges.
It is recommended that all programs (application
y
software) be terminated.
Double-click the downloaded
"ELECOM_Mouse_Installer_
X.X.X.X.dmg".
The disk image is mounted on the desktop and a window is
displayed.
* The file name may be different depending on the
version of the driver.
Double-click the "ELECOM_Mouse_Installer_
x.x.x.x" that has been displayed.
The installer is activated.
Click
.
If “MouseAssistant” has been installed, click
and uninstall.
Click
.
Click
.
E n t e r a u s e r n a m e
and password with
administrative privileges
and click
.
Click
.
File copying starts.
After installation is complete, click
to
restart the Macintosh.
Now, the installation of the ELECOM MouseAssistant 2 for
Macintosh is complete.
After restart, mouse functions can be set. Clicking the
•
icon registered in the Dock causes the utilities to start.
(The
icon is only registered in the Dock for the user
who installed the software. If you are not the user who
installed the software, click [Applications] -> [Utilities] and
double-click "ELECOM_Mouse_Util".
For the setting method, see the help file.
•
Troubleshooting
* Though the subsequent screens of the uninstallation
program differ depending on the OS, the procedure is the
same.
Click
.
The uninstallation begins.
When the software is uninstalled, click
and then restart the PC.
This completes the unistallation process.
Uninstalling ELECOM MouseAssistant 2
for Mac OS X
To reinstall ELECOM MouseAssistant 2 for Mac OS X, uninstall
the existing version of ELECOM MouseAssistant 2 first.
Login with a user account that has administrative
y
privileges.
It is recommended that all programs (application
y
software) be terminated.
Delete the
icon that is registered in the Dock.
To remove icons from the Dock, the "Enable
access for assistive devices" check box in
Universal Access under System Preferences
must be selected.
Double-click [ELECOM_Uninstall]
in the utilities folder in the Finder
application folder.
Click
.
Type an administrator username and password,
and then click
.
When the software is uninstalled, click
and
then restart your Mac.
This completes the unistallation process.
Basic specifications
Product name
Wireless Laser Mouse with Nano-Receiver
Article No.
M-PG3DL Series
OS
Windows 7 (up to SP1),
Windows Vista (up to SP2),
Windows XP (SP3)
Mac OS X 10.5 to 10.5.8, 10.6 to10.6.8,
10.7 to10.7.1
Resolution (dpi)
1200
Interface
USB
Radio frequency
2.4 GHz bandwidth
Radio wave method
DS-SS modulation
Radio wave outreach
Non-magnetic substance (e.g. wooden
desk): Approx. 10 m
Magnetic substance (e.g. metal desk):
Approx. 3 m
* Test values in the ELECOM environment
Mouse body dimensions 50.0 (W) x 90.0 (D) x 32.0 (H) mm
Receiver Dimensions
15.0 (W) x 20.0 (D) x 6.5 (H) mm
Operating temperature/
humidity
5 to 40°C, 90% RH max. (no condensation)
Storing temperature/
humidity
-10 to 60°C, 90% RH max. (no condensation)
Batteries
AA alkaline battery, AA manganese battery,
rechargeable AA nickel hydride battery
Operating time
Measure of the operating time when an AA
alkaline battery is used
Continuous operating time: Approx. 153 hours
Continuous standby time: Approx. 166 days
Estimated serviceable time: Approx. 68 days
(when the PC is operated for eight hours a
day and 25% of the PC operation is assigned
to mouse operation)
When the product appears to be
malfunctioning
When the mouse pointer on the screen does not
move, or moves unstably, when the mouse is moved
It is possible that the reflectivity of the surface on which this
product is being used is not suitable for a laser mouse. Use
this product on a mouse pad that is designed for use with
laser mice.
When using this product on a metallic surface such as a
steel desk, radio wave outreach may be shortened. In such
cases, move the receiver unit closer to the mouse until
mouse operation stabilises.
It is possible that the receiver unit is not connected correctly
to the USB port. Disconnect the receiver unit from the USB
port and reconnect it.
The receiver unit and the mouse body are too far apart
or there is a possibility that the receiver unit is facing in a
direction from which it cannot receive radio signals.
Adjust the position
of the receiver unit.
The operable range
of this product is the
area within a circle
with a radius of 10 m
from the receiver unit.
Depending on the
usage environment,
the mouse may not
operate even when it is within approximately 10 m of the
receiver unit. In such cases, move the mouse closer to the
receiver unit until operation stabilises.
Interference may occur if multiple units of this product are
used together or if this product is used with other wireless
devices. In this case, change the channel of other wireless
devices.
(Multiple units of this product have an automatic channel
avoidance function.)
Operation becomes unstable when battery power is low. See
“Installing·Replacing the Battery” on the reverse of this sheet,
and replace the batteries as soon as possible.
The alkaline batteries supplied with this product are
•
for checking product operation. These batteries may
discharge and drain during storing and shipping.
* When not using the mouse, turn it off to save battery
power.
It is possible that the standard Windows mouse driver did
not install correctly and that this product is detected as
an unknown device by Windows®. This product is usually
detected as a USB human interface device. If it is detected as
an unknown device, see “Removing an unknown device,” and
after removing the device from Device Manager, repeat “Step
2 - Installing the Receiver Unit” on the front of this sheet.
If you have installed drivers and settings utilities produced by
the original manufacturer for a previous mouse, uninstall them
first. This product may not operate correctly if a driver made
by another company is installed. See the instruction manual
that was supplied with your previous mouse for uninstall
instructions.
It is possible that the driver is conflicting with another
driver such as that for a laptop touch pad. To use this
product correctly, you must delete the touch pad driver.
However, if you delete this driver, you may not be able to
use the touch pad or touch pad functions. Contact the PC
manufacturer for more details.
The wheel moves, but the mouse cursor does not
In certain applications that do not support the scrolling
function, the mouse cursor will not move when you move
the wheel.
Removing an unknown device
If the standard Windows mouse driver did not install correctly
and this product is detected as an unknown device, remove the
unknown device from Device Manager, and then repeat “Step 2 -
Installing the Receiver Unit” on the front of this sheet.
If there are multiple unknown devices, before
y
removing a device, check that it is actually this
product. Disconnect the receiver unit and check
which unknown device disappears. The device that
disappears is this product.
If the unknown device does not disappear even
y
after you have deleted the driver following the
instructions below, it is possible that there is
something wrong with the PC. Contact the PC
manufacturer.
Approximately
10 m
Receiver unit
Wireless Laser Mouse with Nano-Receiver
M-PG3DL Series
User's Manual
1st edition, January 10, 2012
ELECOM Co., Ltd.
This manual is copyright of ELECOM Co., Ltd.
•
Unauthorised copying and/or reproducing of all or part of this
•
manual is prohibited.
The specifications and appearance of this product may be
•
changed without prior notice for product improvement
purposes.
ELECOM Co., Ltd. shall bear no responsibility for any and all
•
affects resulting from the use of this product regardless of the
above reasons.
Export or service transaction permission under the Foreign
•
Exchange and Foreign Trade Control Law is required in order
to export this product or parts of this product that constitute
strategic materials or services.
Windows and the Windows logo are trademarks of the
•
Microsoft group of companies.
Mac, Mac OS, and Macintosh are registered trademarks or
•
trademarks of Apple Inc., in the United States
Company names, product names, and other names in this
•
manual are generally trademarks or registered trademarks.
©2012
ELECOM Co., Ltd. All Rights Reserved.
产品中有毒有害物质或元素的名称及含量
根据中国”电子信息产品污染控制管理办法”
产品中有毒有害物质或元素的名称及含量
部件名称
有毒有害物质或元素
铅
(Pb)
汞
(Hg)
镉
(Cd)
六价铬
(Cr (VI))
多溴联苯
(PBB)
多溴二苯醚
(PBDE)
电路板
○
○
○
○
○
○
外壳 其他
○
○
○
○
○
○
○ : 表示该有毒有害物质在该部件所有均质材料中的含量均在 SJ/T
11363-2006 标准规定的限量要求以下。
× : 表示该有毒有害物质至少在该部件的某一均质材料中的含量超出
SJ/T 11363-2006 标准规定的限量要求。
Hereby, ELECOM Co., Ltd., declares that this product is in compli-
ance with the essential requirements and other relevant provisions
of Directive [2006/95/EC].
ELECOM CO., LTD.
1-1 Fushimi-machi 4-Chome Chuoku, Osaka Japan 541-8765
URL: http://www.elecom.co.jp/global/
[email protected]
宜麗客(上海)貿易有限公司
上海市徐匯区肇嘉浜路1065甲号飛雕国際大厦704 号
電話 : 86-21-33680011
FAX : 86-21-64271706
URL : http://www.elecom-china.com/
ELECOM Korea Co., Ltd.
5F Suam Bldg. 1358-17, Seocho2-dong, Seocho-gu, Seoul 137-862,
Korea
TEL : 1588-9514
FAX : (02)3472-5533
URL : www.elecom.co.kr
ELECOM Singapore Pte. Ltd
33 UBI AVENUE 3 # 03-56. VERTEX SINGAPORE (408868)
TEL : (65)-6347-7747
FAX : (65)-6753-1791
ELECOM India Pvt. Ltd.
408-Deepali Building, 92- Nehru Place, New Delhi-110 019, India
TEL: 011-40574543
e-mail: [email protected]
URL: http://www.elecom-india.com/


