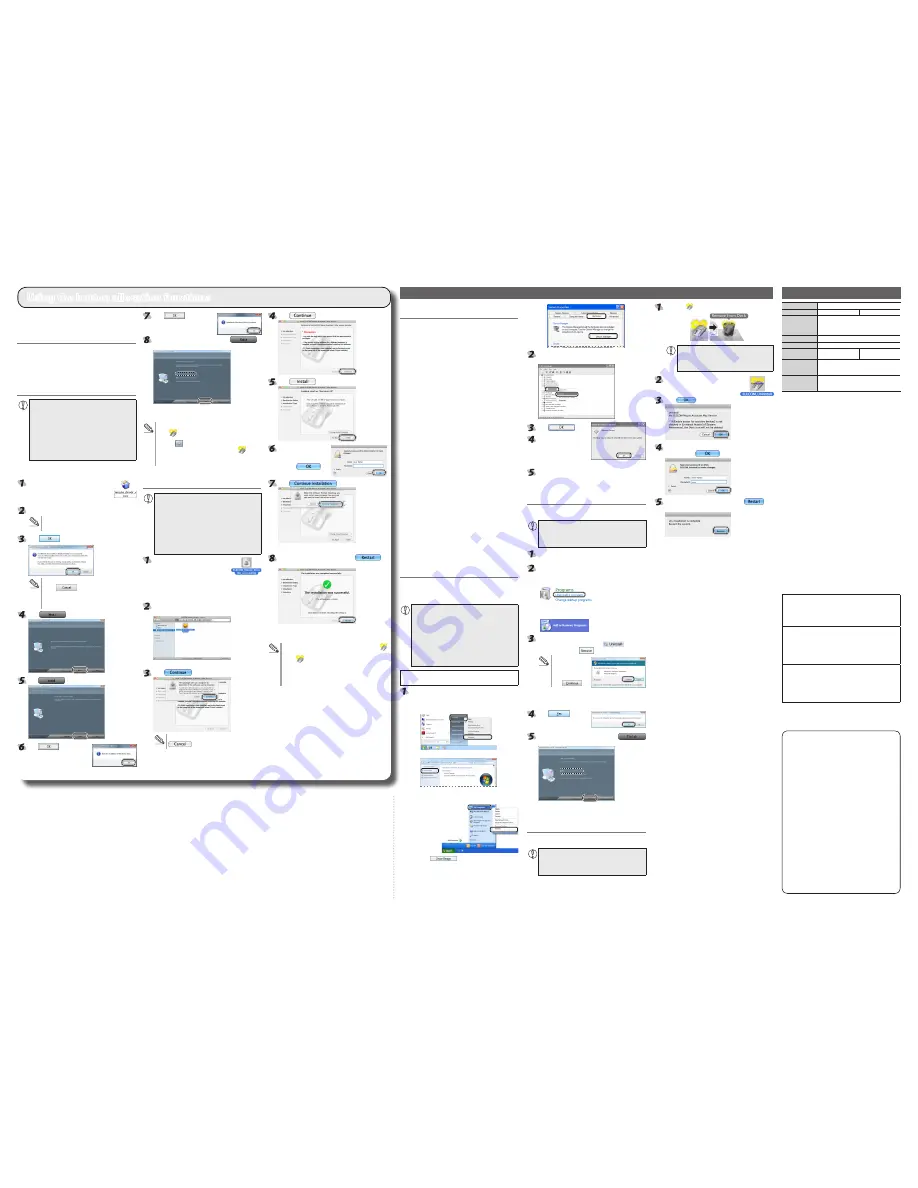
- 2 -
Troubleshooting
The Device Manager window appears. Right-click
the unknown device, and click [Uninstall].
Click
.
Disconnect the receiver
unit and restart the PC.
Repeat the procedure from "Step 2 - Connecting the
Mouse" on the front of this sheet.
Uninstalling ELECOM MouseAssistant 2
for Windows
To reinstall ELECOM MouseAssistant 2 for Windows, uninstall
the existing version of ELECOM MouseAssistant 2 first.
Login with a user account that has administrative
●
privileges.
It is recommended that all Windows programs
●
(application software) be terminated.
From the [Start] menu, select [Control Panel].
The Control Panel appears.
Do one of the following:
Windows® 7 and Windows Vista®
●
Under [Programs], click "Uninstall a program".
Windows® XP
●
Click "Add or Remove Programs".
Select [ELECOM Mouse Assistant 2] from the list of
installed programs, and then click
(Windows®
7/Windows Vista®) or
(Windows® XP).
* When the User
Account Control
screen is displayed in
Windows Vista, click
the
.
* Though the subsequent screens of the uninstallation
program differ depending on the OS, the procedure is the
same.
Click
.
The uninstallation begins.
When the software is uninstalled, click
and then restart the PC.
This completes the unistallation process.
Uninstalling ELECOM MouseAssistant 2
for Mac OS X
To reinstall ELECOM MouseAssistant 2 for Mac OS X, uninstall
the existing version of ELECOM MouseAssistant 2 first.
Login with a user account that has administrative
●
privileges.
It is recommended that all programs (application
●
software) be terminated.
Delete the
icon that is registered in the Dock.
To remove icons from the Dock, the "Enable
access for assistive devices" check box in
Universal Access under System Preferences
must be selected.
Double-click [ELECOM_Uninstall]
in the utilities folder in the Finder
application folder.
Click
.
Type an administrator username and password,
and then click
.
When the software is uninstalled, click
and
then restart your Mac.
This completes the unistallation process.
Basic specifications
Product name
5-button optical mouse
Article No.
M-M8UR Series
M-M9UR Series
OS
Windows 7,
Windows Vista (up to SP2)
Windows XP (SP2 to SP3)
Mac OS X 10.5 to 10.5.8, 10.6 to10.6.4
Resolution (dpi)
1000
Interface
USB
Dimensions
55.0 (W) x 85.0 (D) x
35.0 (H) mm
60.0 (W) x 100.0 (D) x
39.0 (H) mm
Operating
temperature/
humidity
5 to 40°C, 90% RH max. (no condensation)
Storing
temperature/
humidity
-10 to 60°C, 90% RH max. (no condensation)
When the product appears to be
malfunctioning
When the mouse pointer on the screen does not
move, or moves unstably, when the mouse is moved
It is possible that the reflectivity of the surface on which
this product is being used is not suitable for an optical
mouse. Use this product on a mouse pad that is designed
for use with optical mice.
When the mouse was connected to the USB port, it is
possible that the standard Windows mouse driver did
not install correctly and that this product is detected as
an unknown device by Windows®. This product is usually
detected as a USB human interface device. If it is detected
as an unknown device, see “Removing an unknown device,”
and after removing the device from Device Manager,
repeat “Step 2 - Connecting the Mouse” on the front of this
sheet.
It is possible that the driver is conflicting with another
driver such as that for a laptop touch pad. To use this
product correctly, you must delete the touch pad driver.
However, if you delete this driver, you may not be able to
use the touch pad or touch pad functions. Contact the PC
manufacturer for more details.
The wheel moves, but the mouse cursor does not
In certain applications that do not support the scrolling
function, the mouse cursor will not move when you move
the wheel.
When the computer is turned off while the mouse is
connected, the optical sensor unit is still illuminated
If a computer uses standby power, an optical sensor may be
illuminated depending on the computer’s specifications.
This is due to the design of the computer and does not
mean that the mouse is faulty. Either disconnect the
mouse from the computer or disconnect the computer’s
power cable from the power outlet. Contact the computer
manufacturer for how to stop the supply of standby power
to the mouse without removing the computer’s power
cable from the power outlet. (With some computers it is
not possible to stop the supply of standby power.)
Removing an unknown device
If the standard Windows mouse driver did not install correctly
and this product is detected as an unknown device, remove the
unknown device from Device Manager, and then repeat “Step 2 -
Connecting the Mouse” on the front of this sheet.
If there are multiple unknown devices, before
●
removing a device, check that it is actually this
product. Disconnect the receiver unit and check
which unknown device disappears. The device that
disappears is this product.
If the unknown device does not disappear even
●
after you have deleted the driver following the
instructions below, it is possible that there is
something wrong with the PC. Contact the PC
manufacturer.
With the product connected to the PC, follow the procedure
below to remove the unknown device.
Display Device Manager.
Windows® 7 and Windows Vista®
●
1
. From the [Start] menu, right-click [Computer].
2
. Click [Properties].
3
. Click [Device Manager].
Windows® XP
●
1
. From the [Start] menu, right-click [My Computer].
2
. Click [Properties].
3
. Click the [Hardware]
tab.
4
. Click
.
To use the horizontal scrolling function with the tilt wheel of
this product, you need to install the ELECOM MouseAssistant
2 that can be downloaded from the ELECOM website.
Obtaining ELECOM MouseAssistant 2
Access the ELECOM website using the following URL and
download the latest driver.
http://www.elecom.co.jp/global/
download/mouse_assistant/
Installing the ELECOM MouseAssistant
2 for Windows
Before installation....
Keep the mouse installed. For details, see "Step 2
●
- Installing the Receiver Unit" on the front of this
sheet.
If mouse utility software from ELECOM or another
●
company is installed, uninstall it.
Login with a user account that has administrative
●
privileges.
It is recommended that all programs (application
●
software) be terminated.
* Though the subsequent screens of the installation program
differ depending on the OS, the procedure is the same.
Double-click the downloaded "mouse_
driver_xxxx(.exe)".
* The file name may be different depending
on the version of the driver.
The installer is activated.
When the "user account control" screen is displayed,
click [Permit] or [Continue].
Click
.
If other mouse utilities have been installed,
•
click
to uninstall them.
If a previous version of MouseAssistant has been
•
installed, follow the instructions on the screen to
uninstall it.
Click
.
Click
.
Click
.
Installation starts.
Click
.
After installation is complete, click
to
restart the PC.
Now, the installation of the ELECOM MouseAssistant 2 for
Windows is complete.
After restart, mouse functions can be set. Right-click
•
the
icon in the task tray or notification area and
select [Properties].
*
If the
icon is displayed in the Notification Area in
Windows® 7, click it and then right click the
icon and
then click the [Properties].
For the setting method, see the Help file.
•
Installing the ELECOM
MouseAssistant 2 for Macintosh
Before installation....
Keep the mouse installed. For details, see “Step 2
●
- Installing the Receiver Unit” on the front of this
sheet.
If mouse utility software from ELECOM or another
●
company is installed, uninstall it.
Login with a user account that has administrative
●
privileges.
It is recommended that all programs (application
●
software) be terminated.
Double-click the downloaded
"ELECOM_Mouse_Installer_
X.X.X.X.dmg".
The disk image is mounted on the desktop and a window is
displayed.
* The file name may be different depending on the
version of the driver.
Double-click the "ELECOM_Mouse_Installer_
x.x.x.x" that has been displayed.
The installer is activated.
Click
.
If “MouseAssistant” has been installed, click
and uninstall.
Click
.
Click
.
E n t e r a u s e r n a m e
and password with
administrative privileges
and click
.
Click
.
File copying starts.
After installation is complete, click
to
restart the Macintosh.
Now, the installation of the ELECOM MouseAssistant 2 for
Macintosh is complete.
After restart, mouse functions can be set. Clicking the
•
icon registered in the Dock causes the utilities to start.
(The
icon is only registered in the Dock for the user
who installed the software. If you are not the user who
installed the software, click [Applications] -> [Utilities] and
double-click "ELECOM_Mouse_Util".
For the setting method, see the help file.
•
Using the button allocation functions
5-button optical mouse
M-M8UR/ M-M9UR Series
User's Manual
1st edition, October 10, 2010
ELECOM Co., Ltd.
This manual is copyright of ELECOM Co., Ltd.
•
Unauthorised copying and/or reproducing of all or part
•
of this manual is prohibited.
The specifications and appearance of this product
•
may be changed without prior notice for product
improvement purposes.
ELECOM Co., Ltd. shall bear no responsibility for any and all
•
affects resulting from the use of this product regardless of the
above reasons.
Export or service transaction permission under the Foreign
•
Exchange and Foreign Trade Control Law is required in order
to export this product or parts of this product that constitute
strategic materials or services.
Windows and the Windows logo are trademarks of
•
the Microsoft group of companies.
Mac, Mac OS, and Macintosh are registered
•
trademarks or trademarks of Apple Inc., in the
United States
Company names, product names, and other
•
names in this manual are generally trademarks or
registered trademarks.
©2010 ELECOM Co., Ltd. All Rights Reserved.
ELECOM CO., LTD.
1-1 Fushimi-machi 4-Chome Chuoku, Osaka Japan 541-8765
宜麗客(上海)貿易有限公司
上海市徐匯区肇嘉浜路 1065 甲号飛雕国際大厦 704 号
電話 : 86-21-33680011
FAX : 86-21-64271706
URL : http://www.elecom-china.com/
ELECOM (SHANGHAI) TRADING CO. , LTD.
Rm 704 , Feidiao International Bldg , 1065 ZhaoJiaBang Rd ,
Shanghai , China 200030
TEL : 86-21-33680011
FAX : 86-21-64271706
URL : http://www.elecom-china.com/
Elecom Korea Co., Ltd.
5F Suam Bldg. 1358-17, Seocho2-dong, Seocho-gu, Seoul
137-862, Korea
TEL : 1588-9514
FAX : (02)3472-5533
URL : www.elecom.co.kr
B 급 기기 ( 가정용 정보통신기기 )
이 기기는 가정용으로 전자파적합등록을 한 기기로서
주거지역에서는 물론 모든 지역에서 사용할 수 있습니다 .


