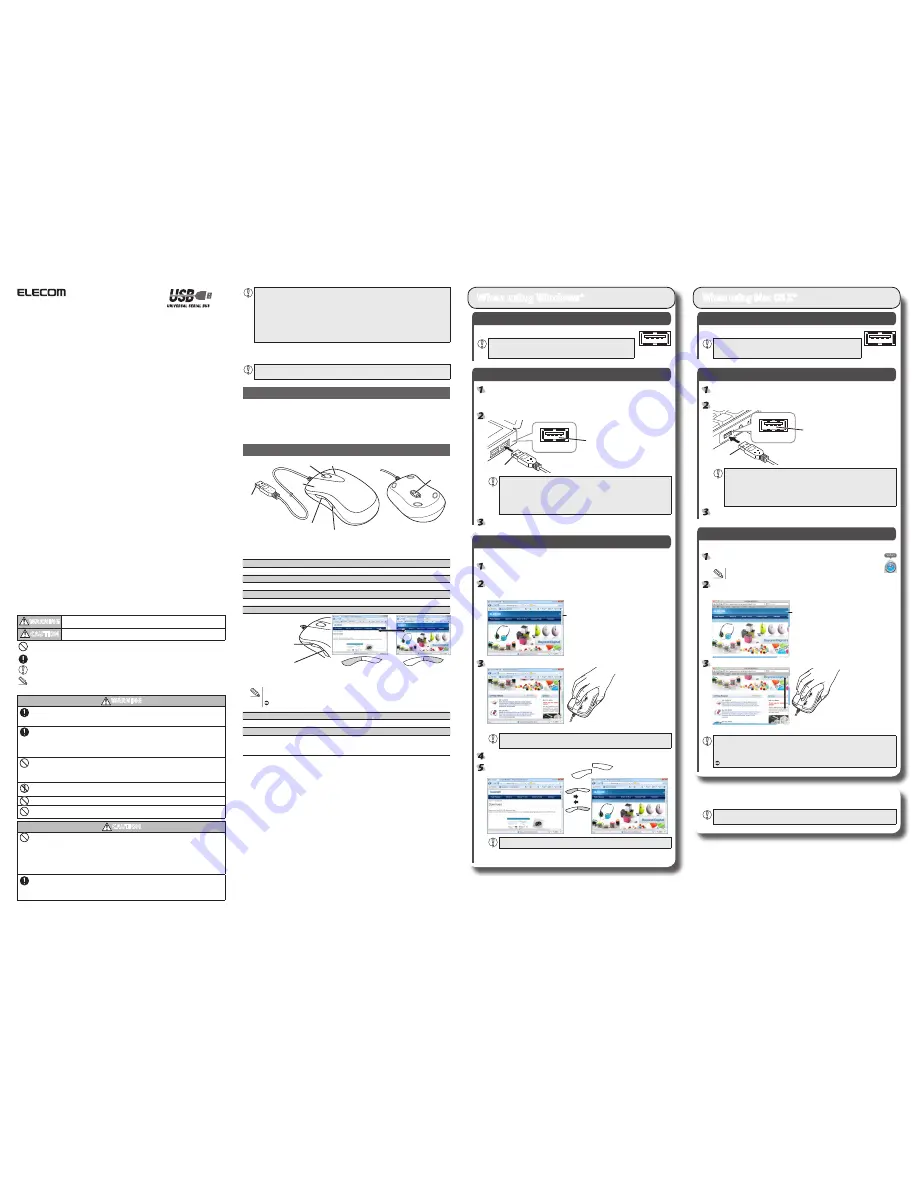
- 1 -
Safety Precautions
S
tep
1
Check USB ports
Check the USB port on your computer.
Any USB port may be used.
●
This product can be connected to a USB hub. However, it may not work
●
depending on the power supply capability of the USB hub.
S
tep
2
Connecting the Mouse
Activate the PC
If Windows® prompts you to choose an account (a user name) when it starts up, be sure to log
●
on using an administrator account.
Wait until Windows® has started up completely.
●
Insert the product's USB connector into a PC USB port.
USB Port
USB connector
Insert here.
Carefully check the orientation of the connector and the place where you will connect the
●
USB connector.
If you feel strong resistance when inserting the USB connector, check that the shape and
●
orientation of the connector is correct. Using excessive force may damage the connector
and cause injury.
Do not touch the USB connector terminals.
●
The Windows mouse driver is installed automatically.
S
tep
3
Checking operation
Check that the mouse scrolls up and down correctly in Windows® Internet Explorer.
From the [Start] menu, select [All Programs], and then [Internet Explorer].
Internet Explorer will launch.
Display your favourite web site in Internet Explorer and change the size of the window so
that the vertical scrollbar appears.
* The sample website used here is the ELECOM homepage.
Scrollbar
Scroll the wheel back and forth.
The mouse is operating normally if the screen moves up and down as you scroll the wheel.
In applications that do not support scrolling, the screen will not move when you scroll the
wheel.
Click either of the links on the page to proceed to the next page.
Operation is normal if pressing the Back button (
) takes you to the previous
page and pressing the Forward button (
)takes you to the next page.
In certain applications, the function will not work when you press the Back or Forward buttons.
USB port
When using Windows®
Meaning of symbols
WARNING
Failure to observe precautions may result in serious personal injury or death due to
fire, electric shock, or other causes.
CAUTION
Failure to observe precautions may result in personal injury due to electric shock or
other causes, and may damage other equipment.
Prohibited action
Mandatory action
Situation that needs attention
Notes and reference information
Observe these precautions carefully to avoid personal injury, damage, fire, and other problems.
WARNING
If a foreign object (water, metal chip, etc.,) enters the product, immediately stop using the product
and disconnect it from the PC. If you continue to use the product under these conditions, it may
cause a fire or electric shock.
If an abnormality is found with this product (emission of heat, smoke or abnormal smell from the
product), or if a foreign object (water, metal chip, etc.) enters the product, immediately stop using
the product and disconnect the product from the PC. After doing this, contact the retailer from
whom you purchased the product.
If you continue to use the product under these conditions, it may cause a fire or electric shock.
Do not drop or hit this product.
If this product is damaged, immediately stop using the product and disconnect the product from
the PC. After doing this, contact the retailer from whom you purchased the product.
If you continue to use the product in a damaged condition, it may cause a fire or electric shock.
Do not attempt to disassemble, modify or repair this product by yourself, as this may cause a fire,
electric shock or product damage.
Do not put this product in fire, as the product may burst, resulting in a fire or injury.
Do not connect or disconnect the connector with a wet hand, modify the connector or bend it
forcibly, as this may cause a fire or electric shock.
CAUTION
Do not place this product in any of the following environments:
In a car exposed to sunlight, a place exposed to direct sunlight, or a place that becomes hot (around
y
a heater, etc.)
In a moist place or a place where condensation may occur
y
In an uneven place or a place exposed to vibration
y
In a place where a magnetic field is generated (near a magnet, etc.)
y
In a dusty place
y
This product does not have a waterproof structure. Use and store this product in a place where the
product body will not be splashed with water or other liquid.
Rain, water mist, juice, coffee, steam or sweat may also cause product
damage.
Do not use this product with any device that may significantly affect other equipment in the event
●
that it malfunctions.
If this product is used on a transparent surface such as glass or a highly reflective surface such as
●
a mirror, the optical sensor will not function correctly and mouse cursor movement will become
unstable.
When not using the mouse for one month or more, remove the connector from the PC.
●
When you no longer need to use this product, be sure to dispose of it in accordance with the local
●
ordinances and laws of your area.
Avoid looking directly at the light of the sensor as doing so may cause eye damage.
●
Cleaning the Mouse
If the product body becomes dirty, wipe it with a soft, dry cloth.
Use of a volatile liquid (paint thinner, benzene, alcohol, etc.) may affect the material quality and
colour of the product.
Package Contents
This product’s packaging contains the items listed below. Before using the product, check that all items are
present. We make every effort to ensure that all products are packaged correctly. However, in the event that
an item is missing or damaged, contact the retailer from whom you purchased the product.
Mouse x1 (cable length: 1.0 m)
•
User’s Manual x1
•
Part Names
The illustration depicts M-M8UR,
but part names and functions
are the same for M-M9UR.
⑦
(Bottom view)
a
Wheel
The wheel can be turned back and forward with your finger or pressed like a button to operate the PC.
Right button
Used for right-click operation.
Left button
Used for left-click operation.
d
Forward button/
e
Back button
Forward button
Proceeds to the next
browser screen
Back button
Returns to the previous
browser screen
Back button
Performs the back action in
a web browser.
Forward button
Performs the forward action
in a web browser.
To use the Back and Forward buttons with a Mac, you need to install the ELECOM Mouse Assistant 2
Mac OS X version that can be downloaded from the ELECOM website.
Using the button allocation functions (See reverse)
f
USB connector (Male)
Connected to a PC USB port.
g
Optical sensor
Illuminates red when the mouse body is turned on. When the mouse body is moved, this sensor detects
mouse movement.
* Avoid looking directly at the light of the sensor as doing so may cause eye damage.
5-button optical mouse
M-M8UR Sereis
M-M9UR Series
User's Manual
Thank you for purchasing the ELECOM M-M8UR/M-M9UR Series 5-button optical mouse.
This manual describes the operating instructions and safety precautions for using the M-M8UR/M-M9UR
Series. Ensure that you have read this manual before using the product. After reading this manual, store it
somewhere safe for future reference.
* Except in certain cases, the M-M8UR/M-M9UR Series is referred to as “this product” in this manual.
S
tep
1
Check USB ports
Check the USB port on your computer.
Any USB port may be used.
●
This product can be connected to a USB hub. However, it may not work
●
depending on the power supply capability of the USB hub.
S
tep
2
Connecting the Mouse
Start up your Mac.
Wait until Mac OS X has started up completely.
●
Connect the product's USB connector to a USB port on your Mac.
USB port
USB connector
Insert here.
Carefully check the orientation of the connector and the place where you will connect the
●
USB connector.
If you feel strong resistance when inserting the USB connector, check that the shape and
●
orientation of the connector is correct. Using excessive force may damage the connector
and cause injury.
Do not touch the USB connector terminals.
●
The driver is installed automatically.
S
tep
3
Checking operation
Check that the vertical and horizontal scrolling functions are working correctly in Safari.
Click the Safari icon in the Dock.
Safari will launch.
If Safari is not in the Dock, double-click the Safari icon in the Applications
folder.
Display your favourite web site in Safari and change the size of the window so that the
vertical and horizontal scrollbars appear.
* The sample website used here is the ELECOM homepage.
Scrollbar
Scroll the wheel back and forth.
The mouse is operating normally if the screen moves up and down as you scroll the wheel.
In applications that do not support scrolling, the screen will not move when you scroll the
●
wheel.
To use the Back and Forward buttons with a Mac, you need to install the ELECOM Mouse
●
Assistant 2 Mac OS X version that can be downloaded from the ELECOM website.
Proceed to “Using the button allocation function” on the reverse of this sheet.
USB port
When using Mac OS X®
Disconnecting the Mouse
This product is hot-pluggable. It is possible to disconnect the mouse when PC is running.
Operation may become unstable if the mouse is disconnected and reconnected several times when
PC is running. If this occurs, restart PC.


