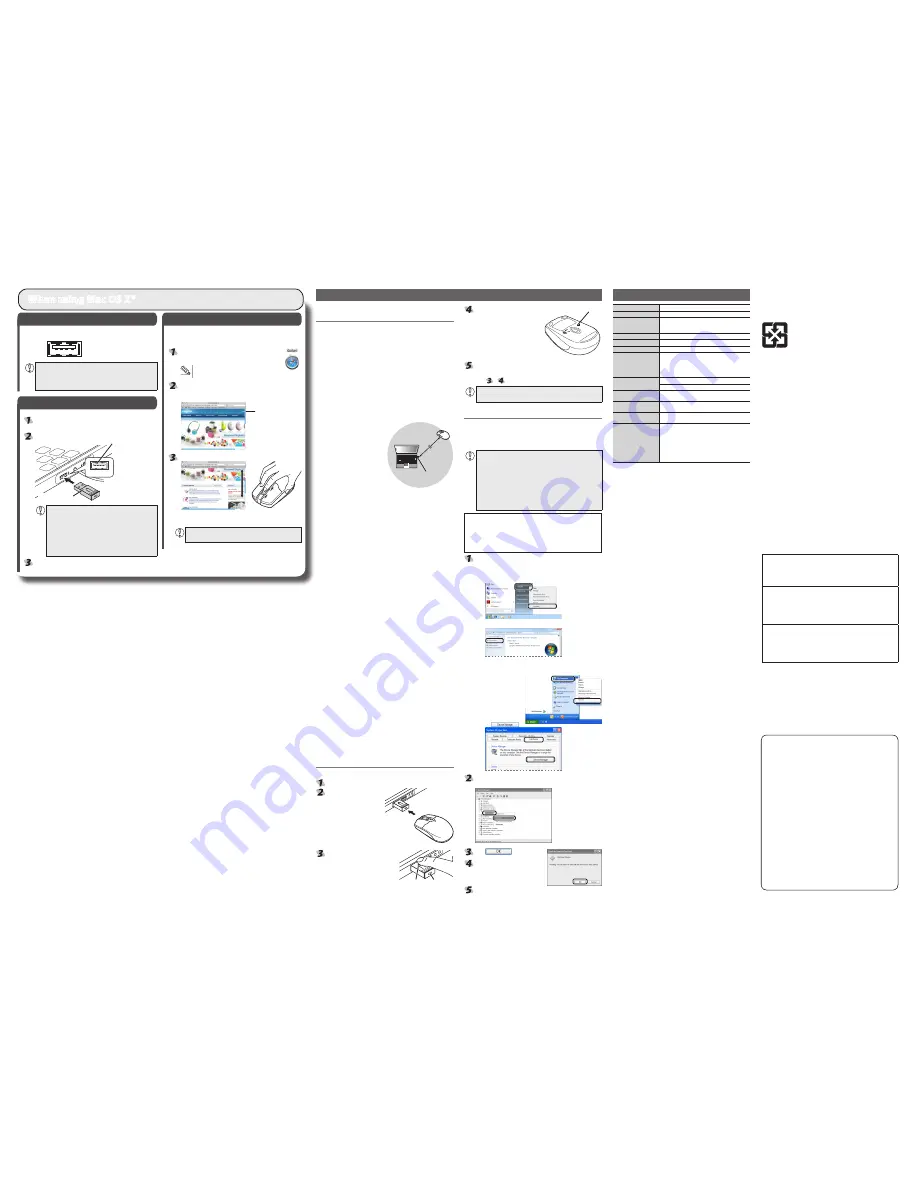
- 2 -
Troubleshooting
When the product appears to be
malfunctioning
When the mouse pointer on the screen does not move,
or moves unstably, when the mouse is moved
It is possible that the reflectivity of the surface on which this
product is being used is not suitable for an optical mouse.
Use this product on a mouse pad that is designed for use with
optical mice.
When using this product on a metallic surface such as a steel
desk, radio wave outreach may be shortened. In such cases,
move the receiver unit closer to the mouse until mouse
operation stabilises.
It is possible that the receiver unit is not connected correctly to the USB
port. Disconnect the receiver unit from the USB port and reconnect it.
The receiver unit and the mouse body are too far apart or there
is a possibility that the receiver unit is facing in a direction from
which it cannot receive radio signals.
Approximately
0.2 m to 1.0
Receiver unit
The operable range of this
product is 1 m when the
receiver unit and the mouse are
used on a non-magnetic surface
(such as a wooden desk,) and
approximately 0.2 m when used
on a magnetic surface (such as a
metal desk.) Depending on the
usage environment, the mouse
may not operate correctly even when it is within the operable range.
In such cases, move the mouse closer to the receiver unit until
operation stabilises.
Interference may occur if multiple units of this product are used
together or if this product is used with other wireless devices. In
this case, see “Changing the ID” and change the ID of this product
or change the channel of other wireless devices.
Operation becomes unstable when battery power is low. See
“Installing·Replacing the Battery” on the reverse of this sheet, and
replace the batteries as soon as possible.
The alkaline batteries supplied with this product are for
y
checking product operation. These batteries may discharge
and drain during storing and shipping.
When the mouse’s remaining battery level is low, the
y
remaining battery level indicator lamp on the top of the
mouse is illuminated in red for a certain period.
* When not using the mouse, turn it off to save battery power.
It is possible that the standard Windows mouse driver did not
install correctly and that this product is detected as an unknown
device by Windows®. This product is usually detected as a USB
human interface device. If it is detected as an unknown device, see
“Removing an unknown device,” and after removing the device
from Device Manager, repeat “Step 2 - Installing the Receiver Unit”
on the front of this sheet.
If you have installed drivers and settings utilities produced by the
original manufacturer for a previous mouse, uninstall them first.
This product may not operate correctly if a driver made by another
company is installed. See the instruction manual that was supplied
with your previous mouse for uninstall instructions.
It is possible that the driver is conflicting with another driver
such as that for a laptop touch pad. To use this product correctly,
you must delete the touch pad driver. However, if you delete this
driver, you may not be able to use the touch pad or touch pad
functions. Contact the PC manufacturer for more details.
The wheel moves, but the mouse cursor does not
In certain applications that do not support the scrolling
function, the mouse cursor will not move when you move the
wheel.
Changing the ID
Match the ID of the receiver unit and the mouse.
Connect the receiver unit to the PC, and turn the PC on.
Move close
Move the mouse close to the
receiver unit so that the unit
will receive a reliable signal.
Press the ID setting button on
the receiver unit.
The ID setting indicator on the
receiver unit flashes.
ID setting button ID setting
indicator
S
tep
1
Check USB ports
Check the USB port on your computer.
USB port
Any USB port may be used.
y
This product can be connected to a USB hub. However, it
y
may not work depending on the power supply capability
of the USB hub.
S
tep
2
Installing the Receiver Unit
Activate the Macintosh.
Wait until Mac OS X has started up completely.
y
Insert the receiver unit into a USB port on your Macintosh.
USB port
Receiver unit
Insert here.
Carefully check the orientation of the connector
y
and the place where you will connect the
receiver unit.
If you feel strong resistance when inserting
y
the receiver unit, check that the shape and
orientation of the connector is correct. Using
excessive force may damage the connector and
cause injury.
The mouse driver is installed automatically.
S
tep
3
Checking wheel operation
Check that the vertical scrolling functions are working correctly
in Safari.
Click the Safari icon in the Dock.
Safari will launch.
If Safari is not in the Dock, double-click
the Safari icon in the Applications folder.
Display your favourite web site in Safari and change the
size of the window so that the vertical scrollbars appear.
* The sample website used here is the ELECOM homepage.
Scrollbar
Scroll the wheel back and forth.
The mouse is operating normally if the screen
moves up and down as you scroll the wheel.
In applications that do not support scrolling, the screen
will not move when you scroll the wheel.
When using Mac OS X®
Press the ID setting button on
the bottom of the mouse.
The mouse ID is set and the
ID setting indicator on the
receiver unit turns off.
Operate the mouse to check that it is working correctly.
If the mouse is not working correctly, reset the ID by repeating
steps
to
.
Performance may be reduced even if the channel is changed to avoid
interference, as the channel is changed to a nearby frequency.
Removing an unknown device
If the standard Windows mouse driver did not install correctly and
this product is detected as an unknown device, remove the unknown
device from Device Manager, and then repeat “Step 2 - Installing the
Receiver Unit” on the front of this sheet.
If there are multiple unknown devices, before
y
removing a device, check that it is actually this
product. Disconnect the receiver unit and check
which unknown device disappears. The device that
disappears is this product.
If the unknown device does not disappear even after
y
you have deleted the driver following the instructions
below, it is possible that there is something wrong with
the PC. Contact the PC manufacturer.
With the receiver unit connected to the PC, follow the procedure below
to remove the unknown device.
* Be sure to log on using an administrator account when Windows starts
up.
* Screen display may differ depending on operating system, but
the procedure remains the same.
Display Device Manager.
Windows® 7 and Windows Vista®
y
1
. From the [Start] menu, right-click [Computer].
2
. Click [Properties].
3
. Click [Device Manager].
Windows® XP
y
1
. From the [Start] menu, right-click [My Computer].
2
. Click [Properties].
3
. Click the [Hardware] tab.
4
. Click
.
The Device Manager window appears. Right-click the un-
known device, and click [Uninstall].
Click
.
Disconnect the receiver unit and
restart the PC.
Repeat the procedure from “Step 2 - Installing the Receiver
Unit” on the front of this sheet.
ID setting button
ELECOM CO., LTD.
1-1 Fushimi-machi 4-Chome Chuoku, Osaka Japan 541-8765
宜麗客(上海)貿易有限公司
上海市徐匯区肇嘉浜路 1065 甲号飛雕国際大厦 704 号
電話 : 86-21-33680011
FAX : 86-21-64271706
URL : http://www.elecom-china.com/
ELECOM (SHANGHAI) TRADING CO. , LTD.
Rm 704 , Feidiao International Bldg , 1065 ZhaoJiaBang Rd ,
Shanghai , China 200030
TEL : 86-21-33680011
FAX : 86-21-64271706
URL : http://www.elecom-china.com/
Elecom Korea Co., Ltd.
5F Suam Bldg. 1358-17, Seocho2-dong, Seocho-gu, Seoul 137-862,
Korea
TEL : 1588-9514
FAX : (02)3472-5533
URL : www.elecom.co.kr
廢電池請回收
低功率電波輻射性電機管理辦法
第十二條
經型式認證合格之低功率射頻電機,非經許可,公司、商號
或使用者均不得擅自變更頻率、加大功率或變更原設計之特
性及功能。
第十四條
低功率射頻電機之使用不得影響飛航安全及干擾合法通信;
經發現有干擾現象時,應立即停用,並改善至無干擾時方得
繼續使用。
前項合法通信,指依電信規定作業之無線電通信。
低功率射頻電機須忍受合法通信或工業、科學及醫療用電波
輻射性電機設備之干擾。
당해 무선설비는 운용 중 전파혼신 가능성이 있음 .
B 급 기기 ( 가정용 정보통신기기 )
이 기기는 가정용으로 전자파적합등록을 한 기기로서
주거지역에서는 물론 모든 지역에서 사용할 수 있습니다 .
Basic specifications
Product name
Wireless Optical Mouse
Article No.
M-DY5DR Series
OS
Windows 7, Windows Vista (up to SP2), Windows XP
(SP2 to SP3)
Mac OS X (10.5 to 10.5.8, 10.6 to 10.6.4)
Resolution (dpi)
1000
Interface
USB
Radio frequency
27 MHz bandwidth
Radio wave outreach
Non-magnetic substance (e.g. wooden desk): Approx.
1 m
Magnetic substance (e.g. metal desk): Approx. 0.2 m
* Values indicated are those obtained by ELECOM and
are not guaranteed.
Dimensions
Mouse : 58.2 (W) x 98.5 (D) x 35.4 (H) mm
Receiver : 14.5 (W) x 32.5 (D) x 5.5 (H) mm
Operating temperature/
humidity
5 to 40°C, 90% RH max. (no condensation)
Storing temperature/
humidity
-10 to 60°C, 90% RH max. (no condensation)
Batteries
AAA alkaline battery, AAA manganese battery, AAA
nickel hydride storage battery
Operating time
Measure of the operating time when an AAA alkaline
battery is used
Continuous operating time: Approx. 66 hours
Continuous standby time: Approx. 312 days
Estimated serviceable time: Approx. 32 days
(when the PC is operated for eight hours a day
and 25% of the PC operation is assigned to mouse
operation)
Wireless optical mouse
M-DY5DR Series
User's Manual
1st edition, September 25, 2010
ELECOM Co., Ltd.
This manual is copyright of ELECOM Co., Ltd.
•
Unauthorised copying and/or reproducing of all or part of this
•
manual is prohibited.
The specifications and appearance of this product may be changed
•
without prior notice for product improvement purposes.
ELECOM Co., Ltd. shall bear no responsibility for any and all affects
•
resulting from the use of this product regardless of the above
reasons.
Export or service transaction permission under the Foreign
•
Exchange and Foreign Trade Control Law is required in order to
export this product or parts of this product that constitute strategic
materials or services.
Windows and the Windows logo are trademarks of the Microsoft
•
group of companies.
Mac, Mac OS, and Macintosh are registered trademarks or
•
trademarks of Apple Inc., in the United States
Company names, product names, and other names in this manual
•
are generally trademarks or registered trademarks.
©
2010 ELECOM Co., Ltd. All Rights Reserved.


