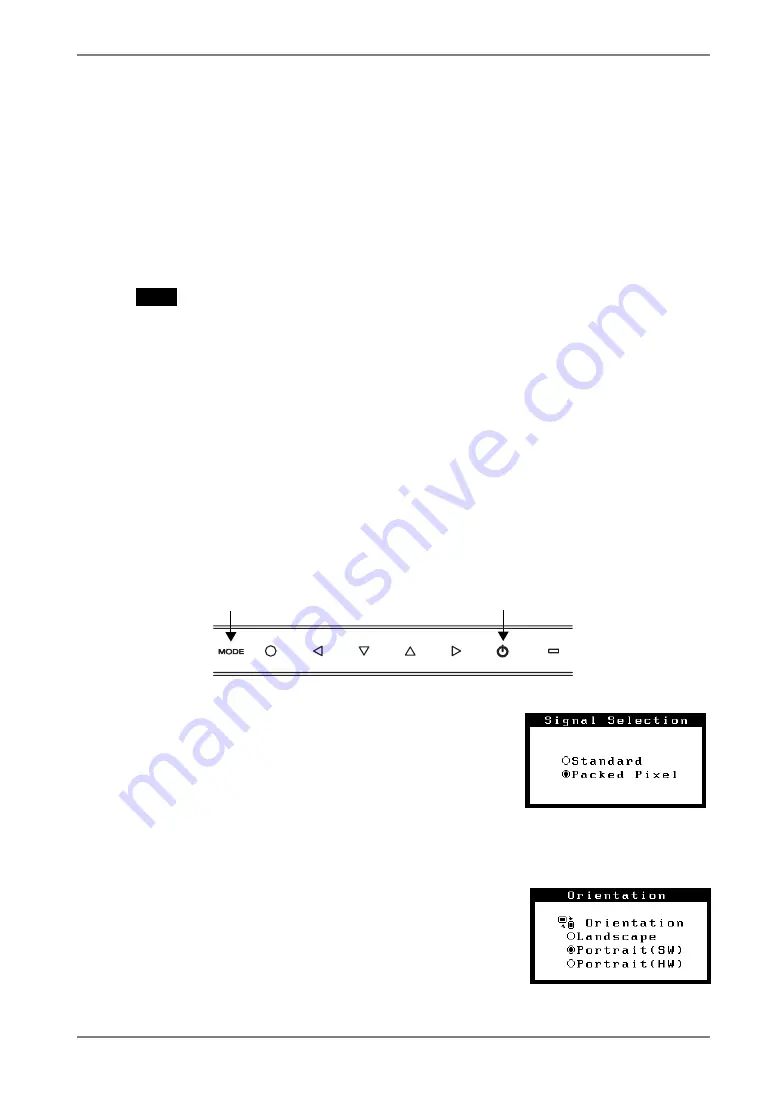
English
2-3. Environmental Settings
The monitor may need to be set in some environment. If you install it for the first time
or change environment, set the monitor.
•
Set the signal corresponding to make a connection for non monochrome signal only
specifications.
•
Set the monitor orientation
If the monitor is in portrait position and make a connection for monochrome signal only
specifications, no setting is required.
NOTE
•
Refer to the manual of the graphics board.
•
These environment described below can be set regardless of whether or not the
computer is running.
How to set
1.
Turn off the monitor power by touching the power switch on the
control panel.
2.
Touch the power switch while touching the mode switch on the
control panel.
3.
The <Signal Selection> menu appears.
Select (or check) the signal with directing
switches corresponding to the kind of
graphics board or the image data to be
displayed and touch the enter switch.
4.
Next the <Orientation> menu appears.
Select (or check) the orientation with
directing switches according to your
monitor orientation and touch the enter
switch.
Mode Switch
Power Switch
Signal Selection Menu
Orientation Menu
2.
INSTALLATION
15
















































