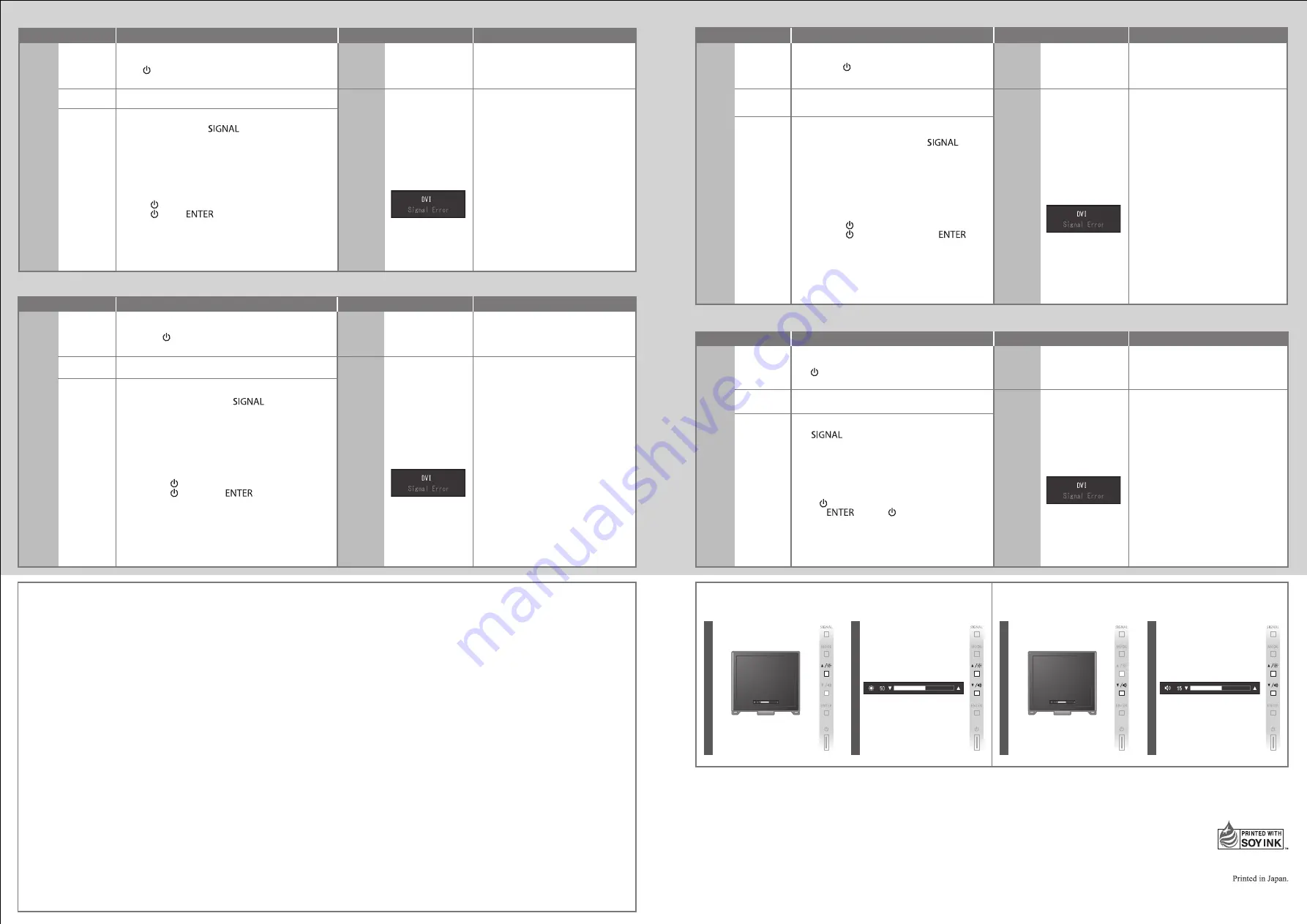
1
2
1
2
1st Edition-February, 2014
00N0L847A1
(U.M-SUGT1781-4)
No-Picture Problem
Problem
No
picture
Possible cause and remedy
Problem
Possible cause and remedy
If no picture is displayed on the monitor even after the following remedial action is taken, contact your local EIZO representative.
• Increase “Brightness”, “Contrast”, or “Gain” in the Setting menu.
The
message
appears.
• Check whether the PC is configured to meet
the resolution and vertical scan frequency
requirements of the monitor.
• Reboot the PC.
• Select an appropriate setting using the
graphics board’s utility. Refer to the User’s
Manual of the graphics board for details.
Power indicator
does not light.
Power indicator
is lighting blue.
The message shows that
the input signal is out of
the specified frequency
range.
Example:
Power indicator
is lighting
orange.
Problème
Aucune
image
Cause possible et solution
Problème
Cause possible et solution
• Augmentez les valeurs de « Luminosité », « Contraste » ou
« Gain » dans le menu réglage.
• Vérifiez que l’ordinateur est configuré de
façon à correspondre aux besoins du
moniteur en matière de résolution et de
fréquence de balayage vertical.
• Redémarrez l’ordinateur.
• Sélectionnez un réglage approprié à l’aide de
l’utilitaire de la carte vidéo. Reportez-vous au
manuel d’utilisation de la carte vidéo pour plus
d’informations.
Le témoin de
fonc-
tionnement ne
s’allume pas.
Le témoin de
fonctionnement
s’allume en bleu.
Le message indique que
le signal d’entrée est en
dehors de la bande de
fréquence spécifiée.
Exemple:
Le témoin de
fonc-
tionnement
s’allume en
orange.
Problem: Kein Bild
Wird auch nach dem Durchführen der nachfolgend vorgeschlagenen Lösungen kein Bild angezeigt, wenden Sie sich bitte an Ihren lokalen EIZO-Handelsvertreter.
Problème de non-affichage d’images
Si aucune image ne s’affiche sur le moniteur même après avoir utilisé les solutions suivantes, contactez votre représentant local EIZO.
Le message
s’affiche.
• The device that is connected using DisplayPort
have a problem. Solve the problem, turn off
the monitor, and then turn it on again. Refer to
the User’s Manual of the output device for
further details.
Power indicator is
flashing orange.
• Check whether the power cord is connected properly.
• Turn the main power switch on.
• Press .
• Turn off the main power, and then turn it on again a few minutes later.
• Vérifiez que le cordon d’alimentation est correctement branché.
• Activez le commutateur d’alimentation principal.
• Appuyez sur .
• Coupez l’alimentation du moniteur, puis rétablissez-la
quelques minutes plus tard.
Le témoin de
fonctionnement clignote
en orange.
• Le périphérique qui utilise la connexion
DisplayPort a rencontré un problème. Résolvez le
problème, éteignez le moniteur, puis allumez-le de
nouveau. Reportez-vous au manuel d’utilisation du
périphérique de sortie pour plus d’informations.
无图像的问题
若已使用建议的修正方法后仍然无画面显示,
请与您当地 EIZO 的代表联系。
问题
问题
•
在设定菜单中增加
“亮度”
、
“对比度”
或者
“增益”
。
•
检查 PC 配置是否符合显示器的分辨率和
垂直扫描频率要求。
•
重新启动 PC。
•
用显卡工具选择合适的设定。
参照显卡用户
手册了解详情。
电源指示
灯不亮。
电源指示灯
呈蓝色。
该信息表示输入信号不
在指定频率范围之内。
例如:
电源指示灯
呈橙色。
可能的原因和解决办法
可能的原因和解决办法
出现信息。
•
检查电源线连接是否正确。
•
接通主电源开关。
•
按 。
•
切断主电源,
几分钟后再通电。
电源指示灯闪烁呈橙色。
•
使用 DisplayPort 连接的设备存在问题。
解决此问题,
关闭显示器电源,
然后重新打
开。
有关详情,
请参照输出设备的相关用户
手册。
不显示
图像
Problem
Kein
Bild
Mögliche Ursache und Lösung
Problem
Mögliche Ursache und Lösung
• Erhöhen Sie im Einstellungsmenü die Werte für „Helligkeit“, „Kontrast“
und / oder „Gain-Einstellung“.
• Prüfen Sie, ob der PC so konfiguriert ist, dass er
die Anforderungen für die Auflösung und
vertikale Abtastfrequenz des Monitors erfüllt.
• Starten Sie den PC neu.
• Wählen Sie mithilfe des zur Grafikkarte
gehörenden Dienstprogramms eine geeignete
Einstellung. Für weitere Informationen hierzu
siehe das Benutzerhandbuch der Grafikkarte.
Die Netzkontroll-
LED leuchtet
nicht.
Die Netzkontroll-
LED leuchtet blau.
Diese Meldung zeigt an, dass
sich das Eingangssignal
außerhalb des angegebenen
Frequenzbereichs befindet.
Beispiel:
Die Netzkontroll-
LED leuchtet
orange.
Die Meldung
wird
angezeigt.
• Prüfen Sie, ob das Netzkabel ordnungsgemäß angeschlossen ist.
• Schalten Sie den Hauptnetz-Schalter ein.
• Drücken Sie .
• Schalten Sie das Hauptnetz aus und einige Minuten später wieder ein.
Die Netzkontroll-LED
blinkt orange.
• Es besteht eventuell ein Problem bei der
DisplayPort-Verbindung. Beheben Sie das Problem,
schalten Sie den Monitor aus und dann wieder ein.
Schlagen Sie im Benutzerhandbuch des
Ausgabegerätes für weitere Details nach.
No
picture
Aucune
image
Kein
Bild
不显示
图像
•
用 切换输入信号。
•
操作鼠标或键盘。
•
检查个人计算机的电源是否已打开。
•
取决于 PC 与显卡,
会出现检测不到输入信号,
显示器未
退出省电模式的情况。
如果移动鼠标或敲击键盘上的任
何键,
但屏幕仍未显示出来时,
请使用显示器的电源按
钮,
将显示器关闭并打开。
当屏幕显示出来时,
请按以下
步骤进行操作。
这个问题可得到改善。
1. 按 关闭显示器电源。
2. 按住 的同时按 打开显示器电源。
设定菜单的
“信息”
菜单标题显示
“x”
。
3. 重新启动 PC。
如需返回之前的设定,
请重复执行第一至第三的步骤。
• Switch the input signal with .
• Move the mouse or press any key on the keyboard.
• Check whether the PC is turned on.
• Depending on the PC and graphics board, the input signal is not
detected and the monitor does not recover from the power saving
mode. If the screen is not displayed even after moving the mouse or
pressing any key on the keyboard, turn the monitor off and on using its
power button. When the screen is displayed, execute the following
procedure. The problem may be improved.
1. Press to turn off the monitor.
2. Press holding down to turn on the monitor.
“x” is displayed on the menu title of “Information” of the Setting menu.
3. Reboot the PC.
To return to the previous setting, perform steps 1 to 3 again.
• Wechseln Sie das Eingangssignal mit .
• Bewegen Sie die Maus oder drücken Sie eine Taste auf der Tastatur.
• Prüfen Sie, ob der Computer eingeschaltet ist.
• Je nach dem PC und der Grafikkarte kann das Eingangssignal
möglicherweise nicht erkannt werden, und der Monitor schaltet nicht aus
dem Energiesparmodus zurück. Wenn das Bildschirmbild auch nicht
angezeigt wird, nachdem die Maus bewegt wurde oder eine Taste auf der
Tastatur gedrückt wurde, schalten Sie den Monitor mit seinem
Netzschalter ein und aus. Wenn das Bildschirmbild angezeigt wird, führen
Sie folgende Schritte aus. Das Problem wird möglicherweise behoben.
1. Drücken Sie , um den Monitor auszuschalten.
2. Drücken Sie , und halten Sie gedrückt, um den Monitor
einzuschalten.
„x“ wird im Menütitel der „Informationen“ im Einstellungsmenü
angezeigt.
3. Starten Sie den PC neu.
Zum Zurückkehren zu der vorherigen Einstellung führen Sie die Schritte
1 bis 3 erneut aus.
• Changez le signal d’entrée en appuyant sur .
• Déplacez la souris ou appuyez sur une touche du clavier.
• Vérifiez si l’ordinateur est sous tension.
• En fonction du PC et de la carte graphique, le signal d’entrée n’est
pas détecté et le moniteur ne récupère pas du mode économie
d’énergie. Si l’écran n’est pas affiché même après le déplacement
de la souris ou la pression d’une touche du clavier, arrêtez le
moniteur et remettez-le en marche en appuyant sur le bouton
marche. Lorsque l’écran s’affiche, exécutez la procédure suivante.
Le problème pourrait être résolu.
1. Appuyez sur pour mettre le moniteur hors tension.
2. Appuyez sur tout en maintenant la touche
enfoncée pour mettre le moniteur sous tension.
« x » s’affiche sur le titre du menu d’ « informations » du menu
Réglage.
3. Redémarrez le PC.
Pour retourner au réglage précédent, refaîtes les étapes 1 à 3.
Brightness
Volume
When Using as a Touch Panel Monitor
• Windows 8.1 / Windows 8 / Windows 7:
Use the standard Windows touch panel driver. Installation of a new driver is not required. Configure touch panel settings and perform
calibration. For details, refer to “Chapter 4 Touch Panel Settings” in the Monitor User’s Manual (on the CD-ROM).
1
Attention
• Change “Configuration File” to “Mouse.mfd” under “Basic Setting” in the “Touch Screen Properties”. The touch position may not be correctly
recognized if the configuration file is “Touch.mfd” (default setting).
• Windows XP:
Install the touch panel driver included on the EIZO LCD Utility Disk (CD-ROM). Refer to the Touch Panel Driver User's Manual (on the
CD-ROM) for installing and configuring the driver.
Bei Verwendung als Touch-Panel-Monitor
Beachte
• Ändern Sie in den „Basic Setting“ der „Touch Screen Properties“ „Configuration File“ auf „Mouse.mfd“. Die Touch-Position kann eventuell nicht
richtig erkannt werden, wenn für die Konfigurationsdatei „Touch.mfd“ (Standardeinstellung) eingestellt ist.
• Windows 8.1 / Windows 8 / Windows 7:
Verwenden Sie den standardmäßigen Touch-Panel-Treiber von Windows. Es ist nicht erforderlich, einen neuen Treiber zu installieren.
Konfigurieren Sie die Touch-Panel-Einstellungen und führen Sie eine Kalibrierung aus. Einzelheiten entnehmen Sie dem „Kapitel 4
Einstellungen des Touch-Panels“ im Monitor-Benutzerhandbuch (auf der CD-ROM).
• Windows XP:
Installieren Sie den Touch-Panel-Treiber, der auf der EIZO LCD Utility Disk (CD-ROM) enthalten ist. Hinweise zur Installation und
Konfiguration des Treibers entnehmen Sie dem Benutzerhandbuch des Touch-Panel-Treibers (auf der CD-ROM).
Lors de l’utilisation en tant que moniteur à écran tactile
Attention
• Changez « Configuration File » en « Mouse.mfd » sous « Basic Setting » dans les « Touch Screen Properties ». La position de la
touche peut ne pas être correctement reconnue si le fichier de configuration est « Touch.mfd » (réglage par défaut).
• Windows 8.1 / Windows 8 / Windows 7 :
Utilisez le pilote d’écran tactile Windows standard. L’installation d’un nouveau pilote n’est pas nécessaire. Configurez les réglages de
l’écran tactile et procédez à l’étalonnage. Reportez-vous au « Chapitre 4 Réglages de l’écran tactile » dans le manuel d’utilisation du
moniteur (sur le CD-ROM) pour obtenir plus de détails.
• Windows XP :
Installez le pilote de l’écran tactile inclus sur le « EIZO LCD Utility Disk » (CD-ROM). Reportez-vous au manuel d’utilisation
du pilote de l’écran tactile (sur le CD-ROM) pour l’installation et la configuration du pilote.
作为触摸屏显示器使用时
注意
•
在“Touch Screen Properties”菜单下的“Basic Setting”中将“Configuration File”更改为“Mouse.mfd”。 若配置文件为
“Touch.mfd”
(初期设定),触摸位置有可能无法正确识别。
•
Windows 8.1 / Windows 8 / Windows 7:
使用标准 Windows 触摸屏驱动程序。无需安装新驱动程序。进行触摸屏设定并执行校准。详情请参照显示器用户手册(在 CD-ROM
上)中的“第 4 章 触摸屏的设定”。
•
Windows XP:
请安装 EIZO LCD Utility Disk(CD-ROM)附带的触摸屏驱动程序。安装和设定驱动程序详情,请参照触摸屏驱动程序用户手册
(在 CD-ROM 上)。




















