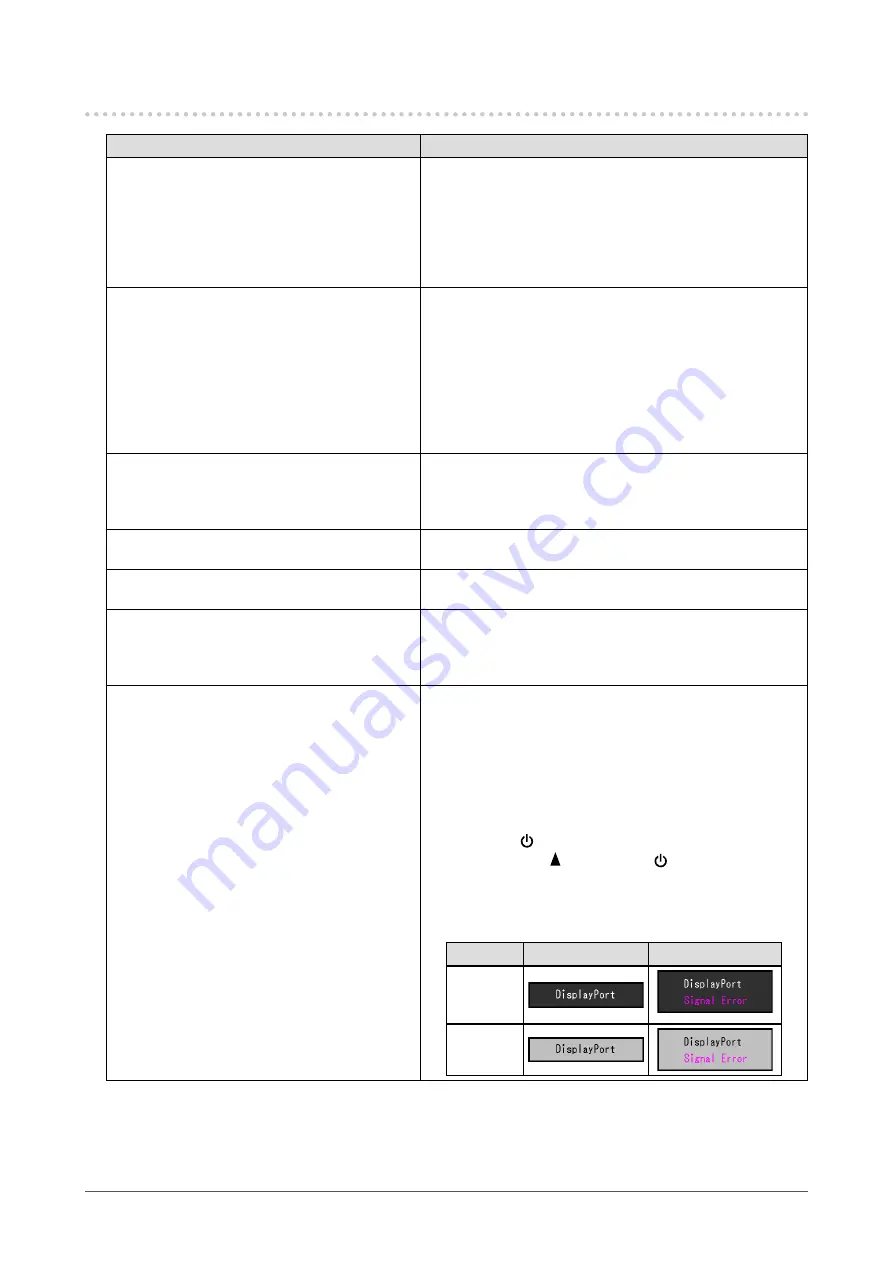
28
Chapter 5 Troubleshooting
5-2. Imaging problems
Problem
Possible cause and remedy
1. The screen is too bright or too dark.
•
Use “Brightness” or “Contrast” in the Setting menu to
adjust it. (The LCD monitor backlight has a limited life
span. When the screen becomes dark or begins to flicker,
contact your local EIZO representative.)
•
If the screen is too bright, turn on Auto EcoView. The
monitor detects the environmental brightness to adjust the
screen brightness automatically.
2. Characters are blurred.
•
Check whether the PC is configured to meet the resolution
and vertical scan frequency requirements of the monitor
(see
“2-1. Compatible Resolutions” (page 10)
).
•
When an image is displayed with a resolution other than
recommended, the characters or lines of the displayed
image may blur. Use “Smoothing” and “Screen Size” in
the Setting menu to adjust the display (see
blurred characters / lines” (page 17)
, and
3. Afterimages appear.
•
Afterimages are particular to LCD monitors. Avoid
displaying the same image for a long time.
•
Use the screen saver or power save function to avoid
displaying the same image for extended periods of time.
4. Green / red / blue / white dots or defective
dots remain on the screen.
•
This is due to LCD panel characteristics and is not a
failure.
5. Interference patterns or pressure marks
remain on the screen.
•
Leave the monitor with a white or black screen. The
symptom may disappear.
6. Noise appears on the screen.
•
In the Setting menu, set “Overdrive” to “Off” (see
overdrive intensity” (page 16)
•
When entering the HDCP signals, the normal images may
not be displayed immediately.
7.
The monitor configuration is changed
to single under the multiple monitor
configuration (when DisplayPort is
connected)
•
When two monitors are connected to one PC using
DisplayPort, and the power to one of the monitors is
turned off with the power button, the screen setting may
be changed to the single monitor configuration. In such a
case, enable the “DP HotPlug” function with the following
procedures. Enabling this function may increase the power
consumption.
1. Press to turn off the monitor.
2. Hold down while pressing to turn on the monitor.
Each time the operation enables / disables this function
alternatively.
The current setting status can be identified based on the
color used to display the input port or signal error.
Setting
Input port
Signal Error
Disable
(default
setting)
Enable






























