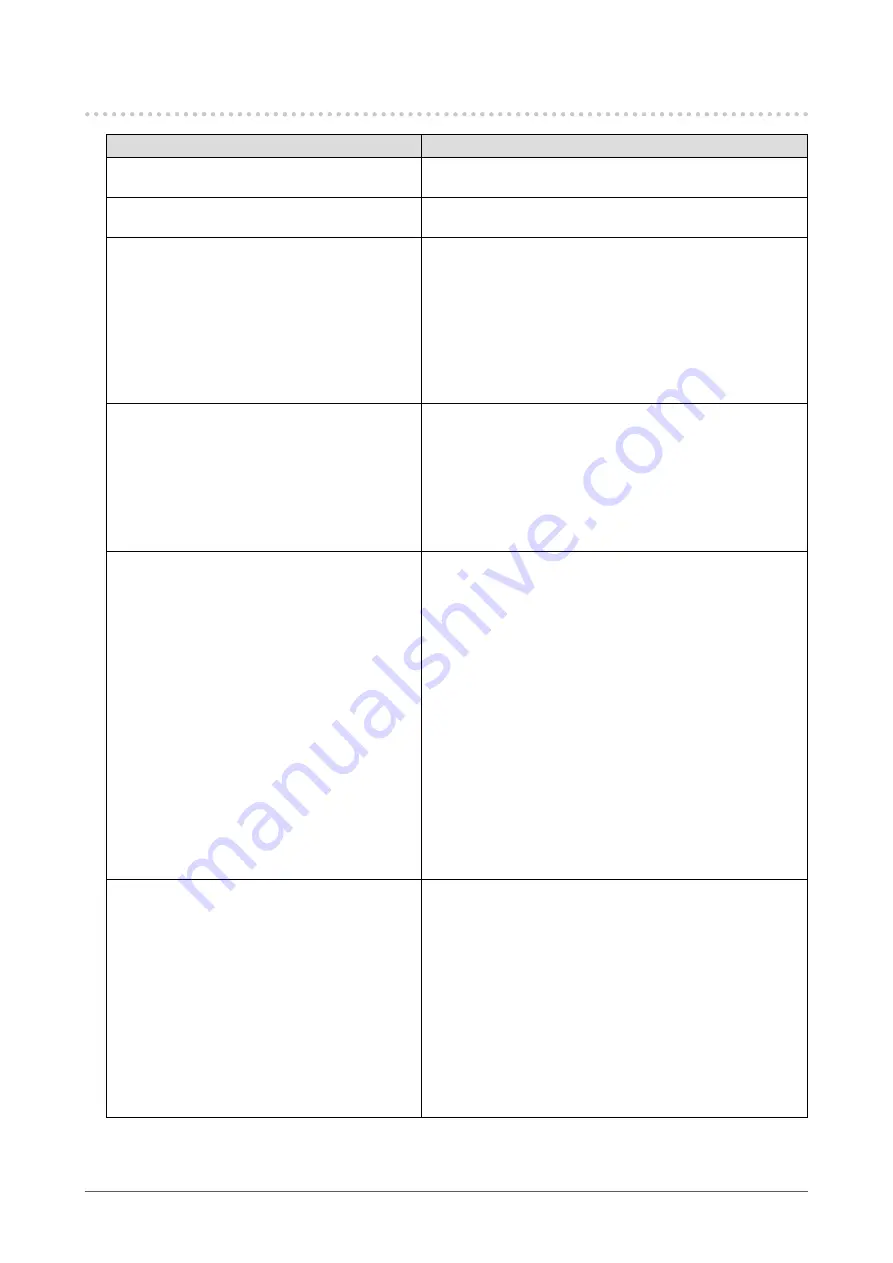
35
Chapter 5 Troubleshooting
5-5. Other problems
Problem
Possible cause and remedy
1. The Setting menu does not appear.
•
Check whether the operation lock function is active (see
“3-4. Locking Operation Buttons” (page 24)
2. The “Smoothing” on the Setting menu
“Screen” cannot be selected.
•
If the resolution is 1920 × 1200, you cannot select
smoothing.
3. The auto adjustment function does not
work.
•
This function does not work during digital signal input.
•
This function operates correctly when images are
displayed in the entire viewable area such as in Windows.
It does not work properly when an image is displayed only
on a part of the screen (command prompt window, for
example) or when a black background (wallpaper, etc.) is
in use.
•
This function does not work correctly with some graphics
boards.
4. No audio output.
•
Check whether the stereo mini jack cable is connected
properly.
•
Check whether volume is set to 0.
•
Check the setting of the PC and the audio playback
software.
•
During DisplayPort signal input, check the “Source”
setting (see
“3-2. Selecting sound source while using the
DisplayPort signal input” (page 23)
5. (When using EcoView Sense)
The images remain to be displayed when
you move away from the monitor. / The
images do not reappear when you come
near it.
•
Check the setting environment of the monitor. Presence
Sensor may not work correctly in the following
environments.
- The monitor is located in a place affected by wind.
- There is some heat emitting device near the monitor.
- There is some obstacle in front of the sensor.
•
Check whether any dirt on the sensor. Clean the sensor
with a soft cloth.
•
Check whether you are in front of the monitor. The
EcoView Sense function is activated when the sensor on
the front side of the monitor detects the movement of heat.
•
In the high temperature conditions, the monitor may not
recover from the power saving mode. If the screen is not
displayed even after moving the mouse or pressing any
key on the keyboard, turn the monitor off and on using its
power button. When the screen is displayed, increase the
detection sensitivity value (see
saving mode when a person leaves the monitor” (page 29)
).
6. USB devices connected to the monitor do
not work.
•
Check whether the USB cable is connected correctly (see
“6-5. Using the USB Hub Function” (page 43)
).
•
Try changing to a different USB port on the PC.
•
Try changing to a different USB port on the monitor.
•
Reboot the PC.
•
If the peripheral devices work correctly when the PC and
peripheral devices are connected directly, please contact
your local EIZO representative.
•
Check whether the PC and OS are USB compliant. (For
USB compliance of the respective devices, consult their
manufacturers.)
•
Check the PC’s BIOS setting for USB when using
Windows. (Refer to the manual of the PC for details.)















































