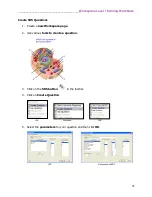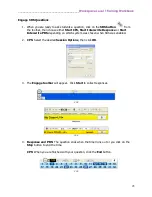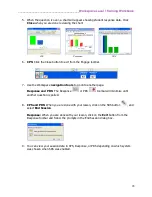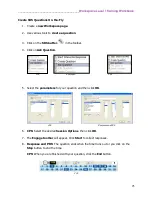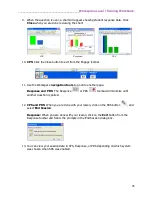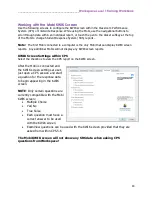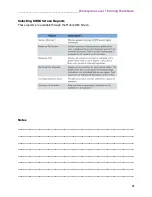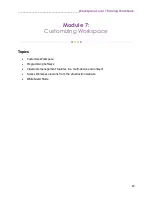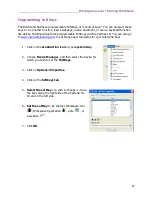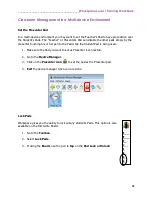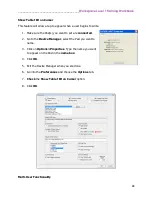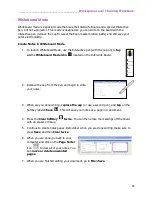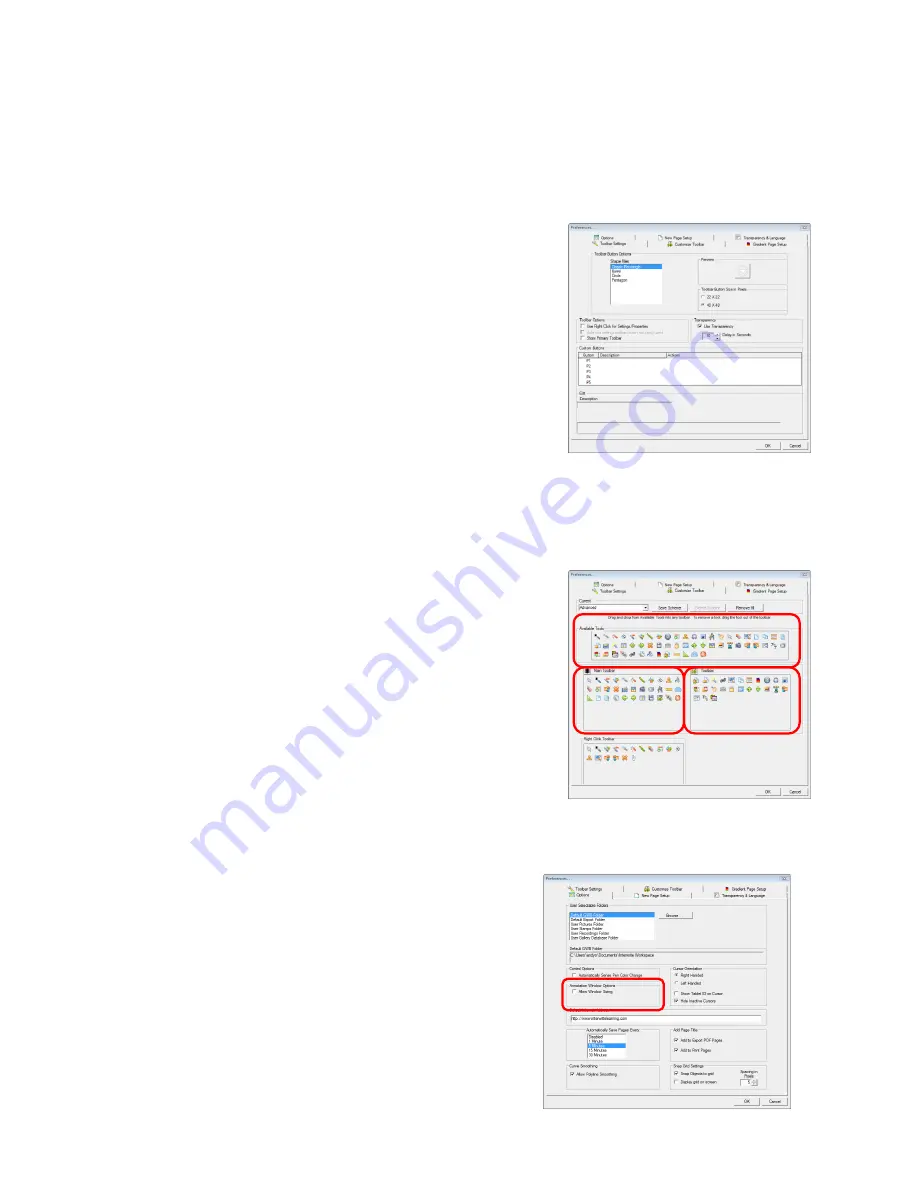
________________________________________
Workspace Level 1 Training Workbook
84
Customize Workspace
There are many options for you to customize what your Workspace environment looks like and
how it works. The next few pages outline some of the most popular customization features.
Toolbar Settings
Use these options to change the size, style, and
transparency of the toolbar.
1.
Go to
Menu>Preferences
.
2.
Select the
Toolbar Settings
tab.
3.
Select the
shape and size
you want your buttons.
4.
If you would like your toolbar to become transparent
after a certain amount of time; check the
Use
Transparency
box
, and then set the delay.
5.
Click
OK
.
Customize the Toolbar
There may be functions that you wish to add, remove, or rearrange on the toolbar. You can
also create multiple toolbars if you teach various topics.
1.
Go to
Menu>Preferences
.
2.
Select the
Customize Toolbar
tab.
3.
Drag and drop tools
from the
Available Tools
to
your toolbar or toolbox.
4.
Rearrange
tools by
dragging
them to a new
location.
5.
Click
OK
.
6.
Save Changes
when prompted.
Resize the Annotation Window
The Workspace annotation window appears full size by default. You can set your annotation
window to be resizable like most of the other applications you use.
1.
Go to
Menu>Preferences
.
2.
Select the
Options
tab.
3.
Check the
Allow Window Sizing
box.
4.
Click
OK
.
Содержание InterwriteWorkspace
Страница 1: ......