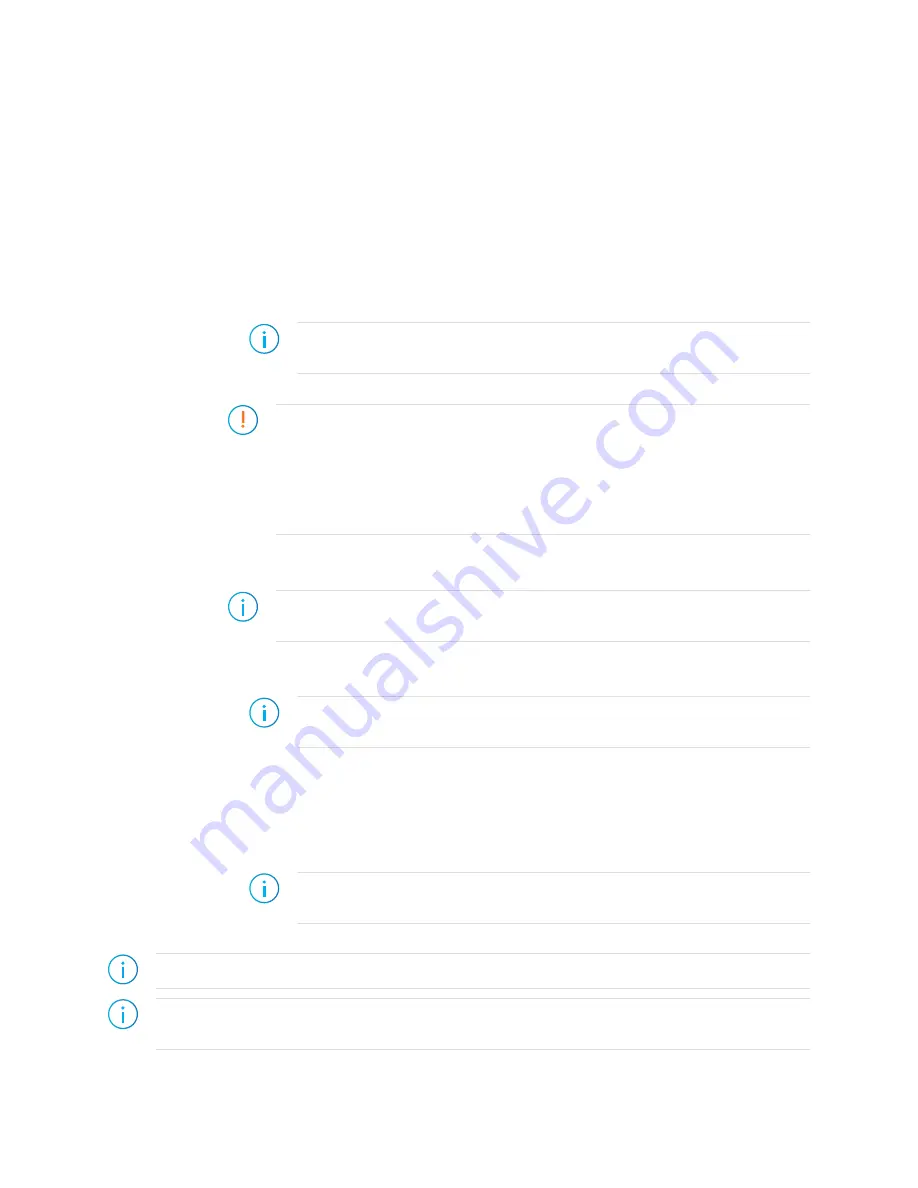
Titanium Ti60 F225 Development Kit User Guide
Running the Example Design
After the FPGA configures, you can run one of the preloaded example design functions as
described in the following sections.
Mini-DSI Panel
1.
When all modules are connected correctly, the Mini-DSI panel displays the video image
captured from the Raspberry Pi camera after board boot-up. LED D16 lights up red if the
Raspberry Pi camera is not connected.
2.
Press pushbutton SW5; the Mini-DSI panel displays a color pattern.
Note:
If the Raspberry Pi camera is not connected to the Titanium Ti60 F225
Development Board, the Mini-DSI panel displays the same color pattern.
3.
Press pushbutton SW5 again to switch back to the camera video stream.
Important:
To protect the Mini-DSI panel from LCD flickering and LCD image
retention, press pushbutton SW7 to turn-off the Mini-DSI panel before any of the
following action:
•
Turning off the board
•
Loading a new design
•
Pressing SW3 to reconfigure the board
USB UVC
Note:
This example design function is designed to be used with the Windows 10
Camera app, and is not supported in Linux.
1.
Use a USB cable to connect USB port J1 of the Titanium Ti60 F225 Development
Boardto a USB 3.0 port on your computer.
Note:
If you connect the USB to a non-USB 3.0 port, or use USB cable that does
not support USB 3.0, the video displayed is cropped to 360 x 360 pixels.
2.
Open the Camera app in Windows 10.
3.
If the Titanium Ti60 F225 Development Board USB is connected, and the USB driver
is recognized, the Camera app displays the video image captured by the Raspberry Pi
camera. If more than one camera is connected to the computer, click
Switch
button on
the top right corner of the Camera app to change cameras.
4.
Press pushbutton SW5; the Camera app displays a color pattern.
Note:
If the Raspberry Pi camera is not connected to the Titanium Ti60 F225
Development Board, the Camera app displays the same color pattern.
5.
Press pushbutton SW5 again to switch back to the camera video stream.
Note:
If the Camera app displays an abnormal video stream, press SW8 to reset the USB 3.0 controller.
Note:
If the computer detects the USB 3.0 connection only as USB 2.0, try changing the USB type-C cable
orientation on the board, and reconnect it again. Then press SW8 to reset the USB 3.0 controller.
www.efinixinc.com
42




















