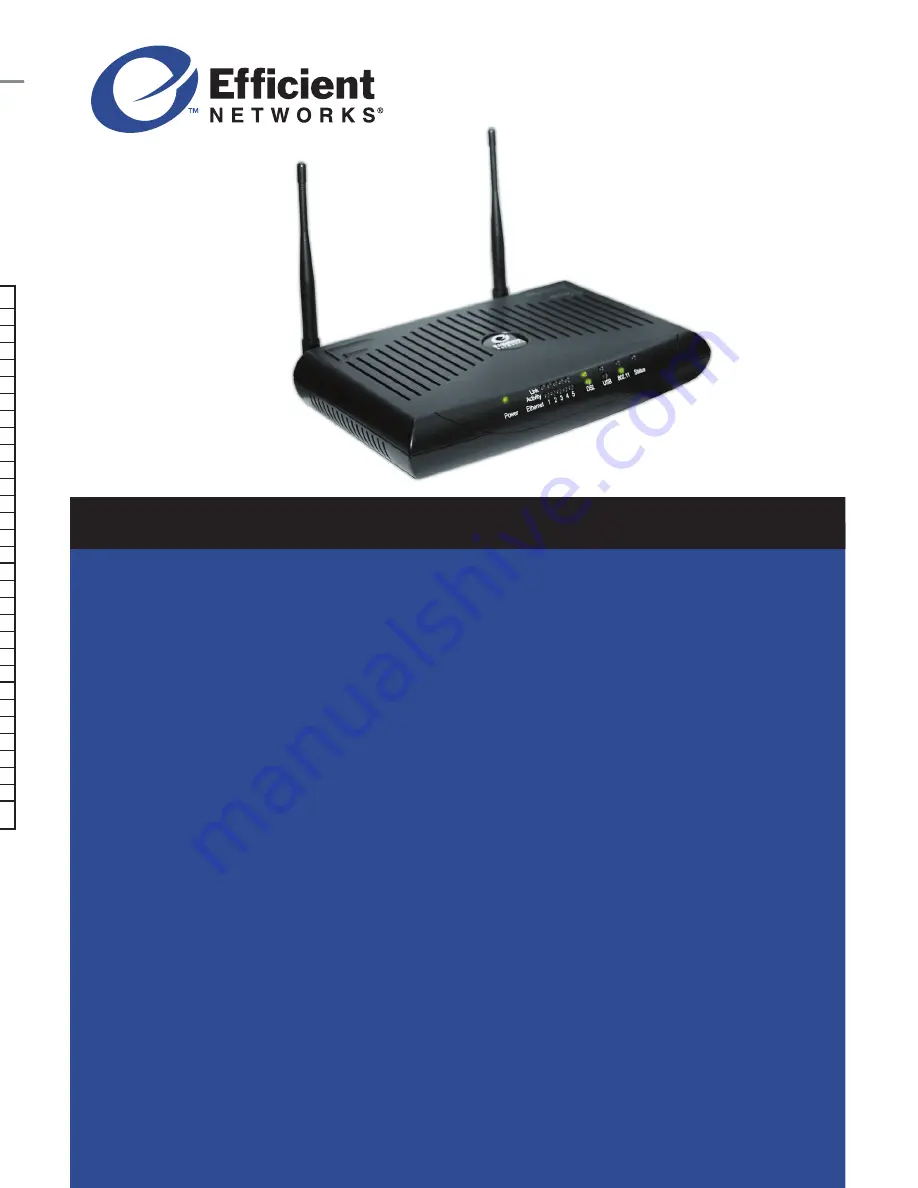
For more information about Efficient Networks or our products, please visit our website
www.efficient.com
©2003 Efficient Networks, Inc. All rights reserved. Efficient Networks, its logos, and SpeedStream
are registered and unregistered trademarks of Efficient Networks, Inc. All other brand names and
trademarks are held by their respective companies. Efficient Networks reserves the right to make
changes to product specifications at any time without notice.
Troubleshooting
Configure the Gateway
Step
Step
3
Common PC Configuration Procedures
Step
Step
4
Corporate Headquarters
4849 Alpha Road
Dallas, Texas 75244
1+972-852-1000
PHONE
1+972-852-1001
FAX
Wireless Gateway
Quick-Start Guide
SpeedStream
®
Part #007-0826-001
Power
Link
Activity
Ethernet 1 2 3 4 5
DSL
USB
802.11 Status
If your PC has not been connected to a broadband modem or other network device, you will need to perform
the
PC configuration procedure below
. Remember to restart each PC when finished.
1.
Start your web browser. In the Address box, enter the following: HTTP://speedstream
2.
Press
Enter
. The
SpeedStream Simple Setup Wizard
will launch.
3.
When prompted, enter the Internet connection information provided by your Internet Service Provider.
4.
At the end of the Setup Wizard, you will be given the option to either connect to the Internet or further
configure the optional settings of the gateway.
5.
If additional configuration is desired, select the icon for the service or option you wish to configure: the
gateway’s firewall and security settings, User Profiles and content filtering, or home network options.
For non-standard configurations or troubleshooting procedures, consult the User Guide on CD-ROM.
Using the Wireless Connection
The SpeedStream Gateway is configured to work seamlessly with other SpeedStream wireless products right
out of the box. You may need to reconfigure some wireless settings to ensure that all settings match
between wireless devices if you are:
a) Also using another manufacturer’s wireless products
OR
b) Adding the SpeedStream gateway to an existing wireless network
NOTE: Mismatched wireless settings will prevent successful wireless network connections between devices.
Default Wireless Interface Settings:
SSID:
SpeedStream
Channel:
11
WEP:
Disabled
NOTE: WEP is disabled by default for ease of installation. For added security, it is recommended that you enable WEP
on all wireless devices
.
PC Configuration
In order to setup the SpeedStream DSL Gateway your PC must first be configured to obtain an IP address
from a DHCP server. Follow the procedure below:
Note: The following procedures cover configuration of a PC running Windows
®
95, 98, 98SE or Me
®
.
Please refer to the User Guide on the CD-ROM for help configuring other operating systems.
1.
Right-click the
Network Neighborhood
icon on the desktop.
2.
Select
Properties
from the menu.
3.
Select the
Configuration
tab.
4.
Identify the
TCP/IP -> network card entry
. If this entry is not present,
ensure both your network adapter and the TCP/IP protocol are installed properly.
5.
Highlight the
TCP/IP -> network card entry
.
6.
Click the
Properties
button.
7.
Ensure that
Obtain an IP address
automatically is selected.
8.
Select the
DNS Configuration
tab and ensure that
Disable DNS
is selected.
9.
Click the
OK
button to close the dialog. Then Click the
OK
button again to save changes
and exit
Network Properties
.
10. Restart your PC, even if no changes were made.
11. Proceed to the
Internet Access
section of this quide to complete configuration.
Internet Access
Next, make sure your PC will use the SpeedStream
®
DSL Gateway (and not Dial-Up Networking) when con-
necting to the Internet. Follow the below procedure:
1.
Select
Start -> Settings -> Control Panel
- and double click on the
Internet Options
icon.
2.
Select the
Connections
tab.
3.
Select
Setup
.
4.
Select “
I want to set up my Internet connection manually, or I want to connect through a Local
Area Network (LAN).
”
5.
Click
Next
.
6.
Select “
I connect through a Local Area Network (LAN).
”
7.
Click
Next
.
8.
Ensure that all checkboxes on the “
Local Area Network Internet Configuration
” screen are
unchecked.
9.
Follow the remaining prompts and when complete, click
Finish
.
10. If prompted, reboot your PC.
Congratulations! You have completed the installation of your SpeedStream
®
DSL Gateway.
POWER
On (Green)
– Power On.
Note: When powering up LED will be RED until self-test is complete.
Off
– Power Off.
Ethernet
For each Ethernet numbered LAN port on the back of the gateway, there are 2 LEDs:
(1, 2, 3, 4, 5)
Link
•
On
– Corresponding numbered LAN por t is active.
•
Off
– No active connection on the corresponding LAN por t.
Activity
•
Off
– No data being transmitted or received via the corresponding numbered LAN por t.
•
Flashing
– Data is being transmitted or received via the corresponding numbered LAN por t.
DSL
For the DSL connection, there are 2 LEDs:
Link
•
On
– DSL connection is active.
•
Off
– No active DSL connection.
Activity
•
Off
– No data being transmitted or received via the DSL connection.
•
Flashing
– Data is being transmitted or received via the DSL connection.
USB
For the USB port, there are 2 LEDs:
Link
•
On
– USB connection to PC is active.
•
Off
– No active USB connection to PC detected.
Activity
•
Off
– No data being transmitted or received via the USB por t.
•
Flashing
– Data is being transmitted or received via the USB por t.
802.11
For the 802.11 wireless connection, there are 2 LEDs:
Link
•
On
– Wireless connection is active.
•
Off
– No active wireless connection detected.
Activity
•
Off
– No data being transmitted or received via the wireless connection.
•
Flashing
– Data is being transmitted or received via the wireless connection.
STATUS
Reserved for future functionality
Содержание SpeedStream 007-0826-001
Страница 1: ...bsite eedStream ames and t to make Wireless Gateway Quick Start Guide SpeedStream Part 007 0826 001...
Страница 2: ......
Страница 3: ......
Страница 4: ...are ure...
Страница 6: ......
Страница 7: ......
Страница 8: ......








