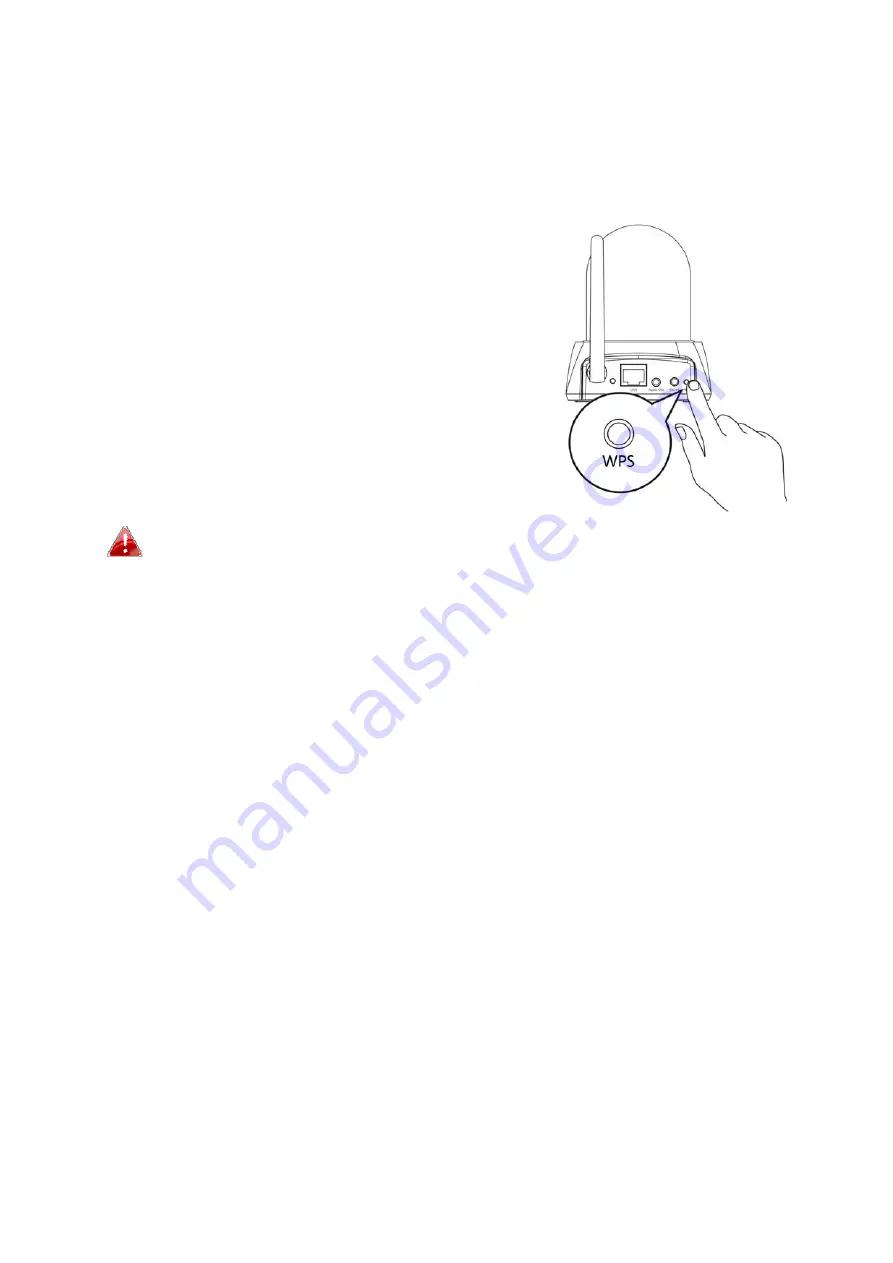
4
I
‐
5.
Reset
If
you
experience
problems
with
your
network
camera,
you
can
reset
the
camera
back
to
its
factory
default
settings.
This
resets
all
settings
back
to
default.
1.
Press
and
hold
the
WPS
button
found
on
the
back
panel
for
at
least
10
seconds
2.
Release
the
button
when
the
orange
LED
is
flashing
quickly.
3.
Wait
for
the
network
camera
to
restart.
The
camera
is
ready
when
the
green
LED
is
on
or
flashing
.
After
reset,
the
LED
will
display
off
If
there
is
no
Ethernet
connection
to
the
network
camera
from
a
router/access
point/switch.
Содержание IC-5006IWW
Страница 1: ...Pan Tilt Internet Camera User Manual Version 1 0 October 2013...
Страница 15: ...14...
















