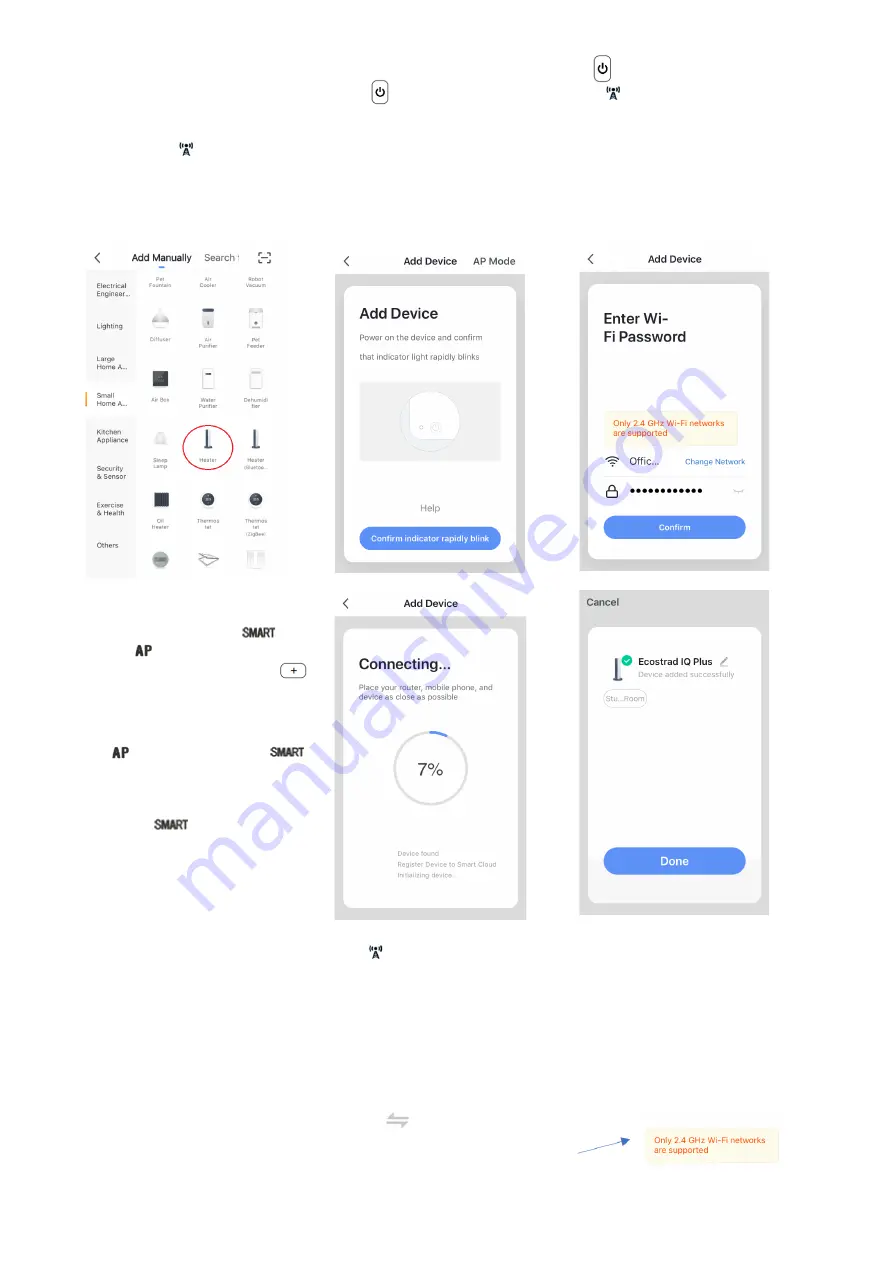
T
o add the heater to the app, first put it in WiFi connection mode. Press
to put it
in standby mode and then hold down
to activate pairing mode. The
icon
should flash. If the icon does not flash on first attempt, repeat this step until it does.
While the
icon is flashing, go to the app and press Add a Device
.
Select the
device type (Small Appliances > Heater) and confirm that the indicator is flashing.
You will then be prompted to enter your WiFi password. This allows the app to find
your heater using your WiFi.
The app will then display its connecting screen.
c)
d
)
The heater will beep and display a solid
i
con when the device is connected. The
The heater can connect on
two network bands,
and
. If you are having
trouble connecting, press
to switch to the alternate
connection band. Wait 5
seconds and you will see the
app will confirm that the
heater has been added. You can now name the device,
share it w
ith
family members, or proceed to scheduling your heating.
NOTE - When connecting, make sure your router is switched on and your mobile
phone is connected to its WiFi.
The app is only designed to work with 2.4 GHz
networks
. If you are struggling to
connect your heater, it may be that you have a 5 GHz dual band router. In this
case, you will able to connect by pressing and switching to the 2.4 G band.
This usually has a very similar name to the 5.0G band.
For more information on this issue, tap the 2.4 GHz message when connecting.
e
)
icon switch for the
icon
on the screen.
8
Most users will connect easiest
on the
band.











