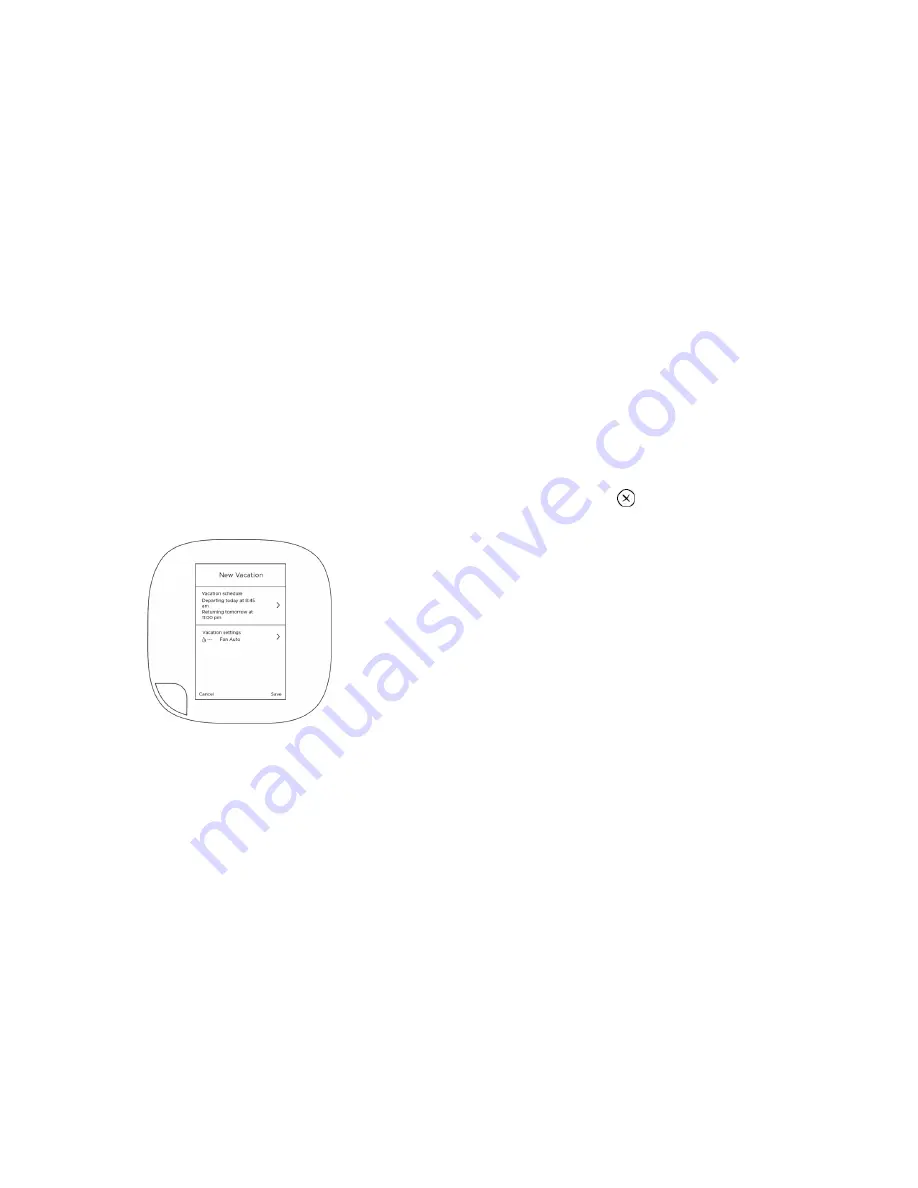
16
3.
Select Next.
4.
Select the days that will use the copied schedule (you
can select more than one).
5.
Select Save.
Going on Vacation
Your ecobee3's Vacation feature helps you conserve energy
while you are away for extended periods of time. It also ensures
your home is comfortable when you return.
A vacation event has a start date and time, as well as an end
date and time. You can enter any number of vacations, as long
as each has a unique start time.
The Vacation feature overrides your programmed schedule –
you can leave your Schedule settings as-is when you go away
for a special or unscheduled trip.
On Thermostat and Mobile:
1.
Select Main Menu > Vacation
2.
Touch + to create a new vacation event.
3.
Select Vacation schedule.
4.
Enter the Departure date and time.
5.
Touch the Back arrow.
6.
Select Vacation settings.
7.
Select Heat or Cool to enable/disable heat and cool
during the vacation event.
8.
Configure the set point(s) for heat and/or cool during the
vacation event by selecting Heat set to or Cool set to,
adjusting the temperature, and then pressing Save.
9.
Touch the Back arrow.
10.
Touch Save.
The vacation event is now set. You can adjust it at any time by
selecting it from the Vacation menu.
To delete a vacation event:
1.
Select Main Menu > Vacation
2.
Select the vacation you want to delete.
3.
Touch Remove
.
4.
Confirm the deletion by pressing Delete.
On Web:
1.
Select Vacation tile.
2.
Select New Vacation
3.
Enter the depart and return date and times
4.
Select Heat and Cool.
5.
Enable or disable heat and cool during the period as
required.
6.
Select the set points for heat and/or cool.
7.
Select Save.
8.
Select Fan and set the minimum fan run time per hour, if
different than your normal settings.
9.
Select Save.
The vacation event is now set. You can adjust it at any time by
selecting it from the Vacation tile.






























