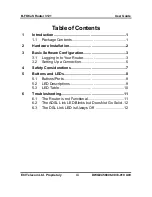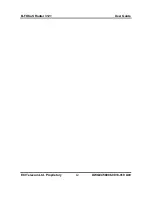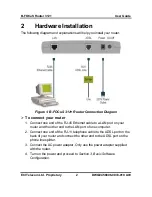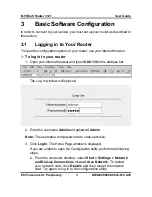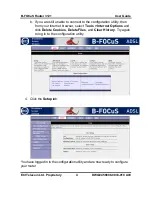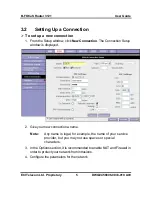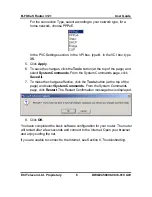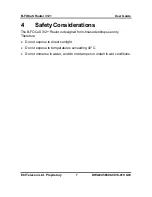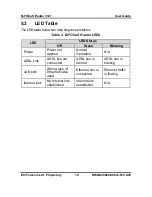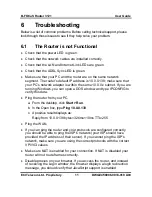Отзывы:
Нет отзывов
Похожие инструкции для B-FOCuS 12+

DSL-500
Бренд: D-Link Страницы: 11

DHP?P309AV
Бренд: D-Link Страницы: 8

AirPlus DWL-810
Бренд: D-Link Страницы: 8

DHP-601AV
Бренд: D-Link Страницы: 84

Active Module Carrier VX402C-64
Бренд: C&H Страницы: 32

AWMB100
Бренд: Airlink101 Страницы: 46

WNAP-7335
Бренд: Planet Страницы: 2

LP-SW811
Бренд: Lanpro Страницы: 6

Elinx EIRP410-2SFP-T
Бренд: B&B Electronics Страницы: 24

XL-GRT402S
Бренд: XtendLan Страницы: 54

MSC-CP32X1E
Бренд: Matrix Switch Corporation Страницы: 48

MIM-4T1
Бренд: Paradyne Страницы: 10

FaxFinder FF-120
Бренд: Multitech Страницы: 20

CDPP8RG-S
Бренд: Panduit Страницы: 5

TotalStorageFAStT900
Бренд: IBM Страницы: 112

Ethernet
Бренд: Crestron Страницы: 44

DSL-502G
Бренд: D-Link Страницы: 73

DVG-5402G
Бренд: D-Link Страницы: 64