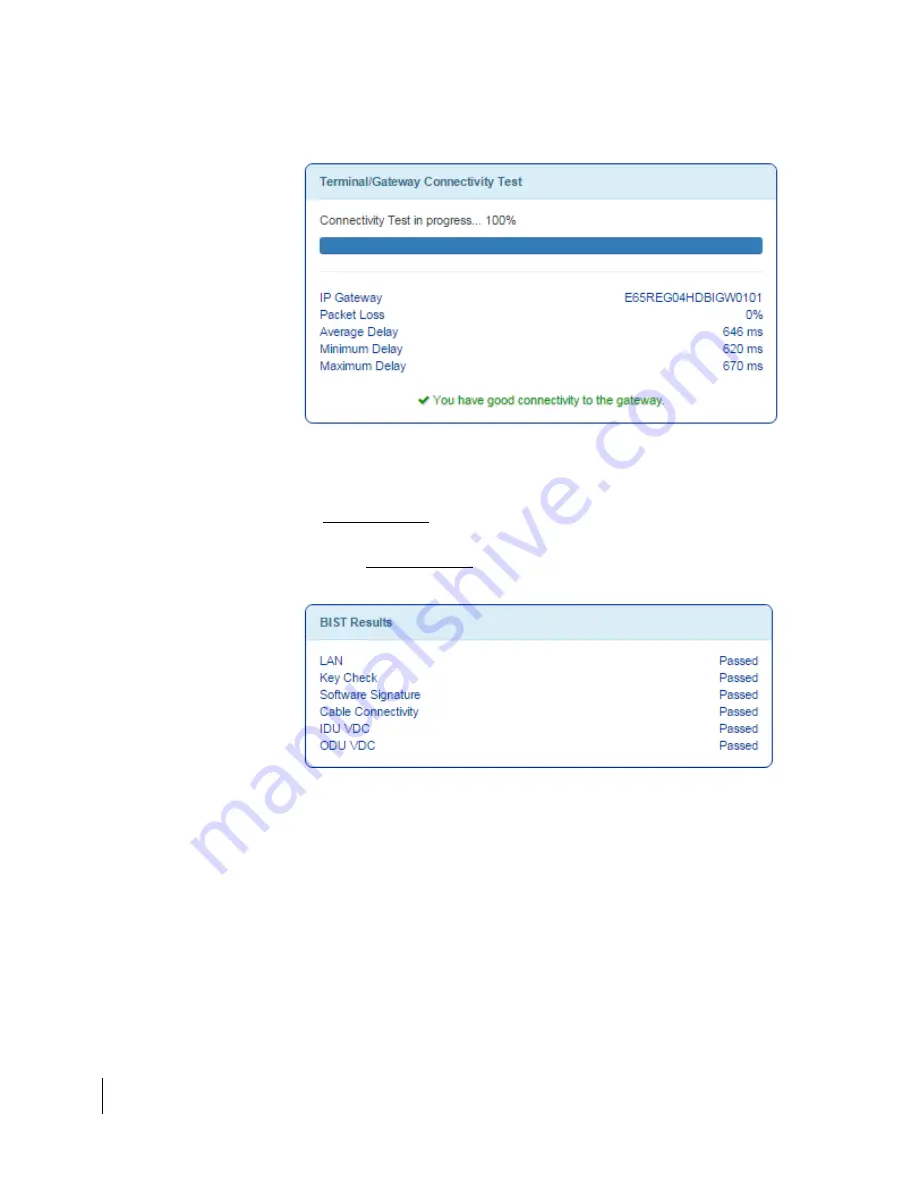
18
Chapter 2 ● System Control Center
1041264-0001 Revision A
4.
When the test completes, the results appear in the center panel.
Figure 13
shows the results of the test.
Figure 13: Connectivity test results
Built-in self test
Use the
Built-In Self Test
link on the side panel to check the connectivity of the
satellite modem. To initiate the test:
1.
Click the
Built-In Self Test
link on the side panel.
2.
The test results appear in the BIST Results panel, as shown in
Figure 14: Built-In Self Test screen
Note:
If the Built-In Self Test fails, contact Customer Care at 1-866-347-3292
for assistance.
Содержание HUGHES HT2000W
Страница 41: ...Chapter 4 LEDS 1041264 0001 Revision A 41 Figure 45 LAN port LEDS ...
Страница 42: ......
Страница 44: ......
Страница 50: ......
Страница 52: ......






























