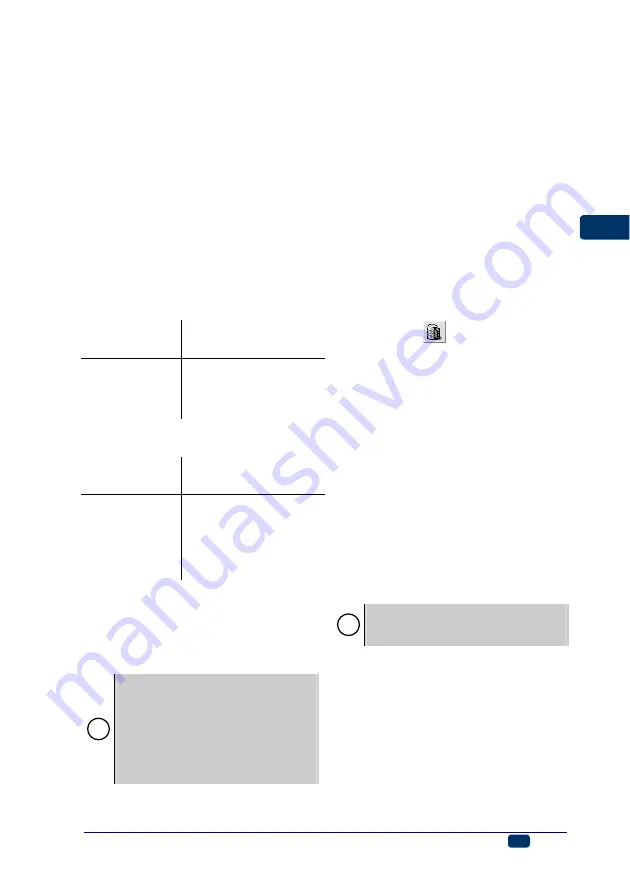
20111028#4.2
EBS Ink-Jet Systeme
EN
19
EN
NOTE: An increment (decrement) is added to the
counter each time button
is pressed and the
contents of the incremental (decremental)
counter increases (decreases). The only excep-
tion is when a text is to be printed repeatedly,
that is when the print parameter
Text repeti-
tions
>
1
or is set to
Continuous
. In such a
situation button
does not time each of the
prints but rather groups of prints. The
Refresh
var.fields
parameter from the
Parameters 3
tab
decides whether every successive repetitive print
modifies the contents of the counters or not. The
distance between the beginnings of two con-
secutive prints produced with repetitive printing
is defined with the
Rep. distance
parameter
from the
Parameters 2
tab.
Example
: For the counter defined as above set
the
Text repetitions
parameter to
3
.
a). If the
Refresh var.fields
parameter is set to
OFF, the following prints can be produced:
is pressed for xth
time
The following counter
contents are printed:
1
0000 0000 0000
2
0001 0001 0001
3
0002 0002 0002
---
--- --- ---
999
0999 0999 0999
b). If the
Refresh var.fields
parameter is set to
ON, the following prints can be produced:
is pressed for xth
time
The following counter
contents are printed:
1
0000 0001 0002
2
0003 0004 0005
3
0006 0007 0008
4
0009 0010 0011
---
--- --- ---
333
0996 0997 0998
334
0999 1000 1001
Database Data
The contents of the database can be
printed automatically on every suc-
cessive object to be labelled owing to
the
database
variable field.
!
The database handling option is
available for the EBS250C printers
after an enable code has been typed
in. Contact your printer distributor to
obtain the code. After the code has
been input, the enable setting is
saved permanently in printer mem-
ory.
The database (also in the form of
Excel and text files) can be accessed
via an ODBC software interface.
In order to insert a database variable
field, follow the steps given below:
1. In the text edit line position the
cursor in the place where you
want the data to be displayed.
2. While holding the cursor on the
text edit line, press the right
mouse button (or the MENU but-
ton) and select the
Define vari-
able field
command from the
menu displayed. Then select
Insert Database
from the list
displayed. You can also do that
using the
key on the tool bar
of the text edit window.
In the window displayed, configure a
link to the database:
1. Press
the
Connection settings
key and then choose
Microsoft
OLE DB Provider for ODBC Driv-
ers
in the
Provider
tab of the
Data Link Properties
window and
press the
Next
key.
2. In the
Specify the source data
item of the
Connection
tab
choose
Use connection string
and press the
Build...
key.
3. In
the
Select Data Source
win-
dow press the
New...
key to es-
tablish a link.
!
If a given source is to be used again,
it can be chosen from the list and
steps 3 to 7 can be omitted.
4. In
the
Create New Data Source
window choose a driver for han-
dling Excel files (*.xls) and press
the
Next
key.
5. Type in the name of a new source
of data and press the
Next
key.
6. Confirm whether the data source
settings are correct by pressing
the
Finish
key.
7. In the
ODBC Microsoft Excel
Setup
window indicate an *.xls






























