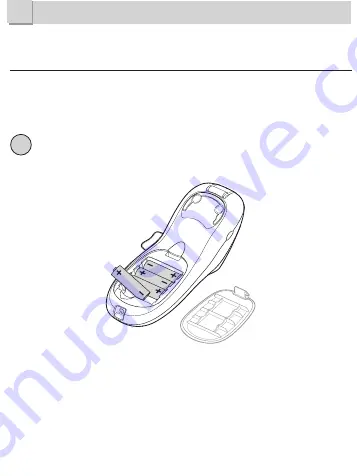
4
Figure 1
LT-100H
Quick Reference Guide
Kurzanleitung
Snelle naslaggids
Guide de démarrage rapide
Figure 2
Position in Row
Row
Row
Position in Row
Figure 3
Font Size # Lines CAPs Num Lock
Figure 4
Figure 5
DYMO LetraTag Label Maker
LCD Display
OK
Navigation
Cancel
Num Lock
CAPs
Backspace
Space Bar
Clear
Settings
Format
Insert
Cutter
Power
Label Exit
Memory Save
Memory Recall
1
2
13
4
1
2
13
Schriftgröße Anzahl Zeilen
Großbuchstaben
Ziffern
Abbildung 4
Abbildung 5
DYMO LetraTag Etikettendrucker
LCD-Display
OK
Navigation
Abbrechen
Ziffern
Großbuchstaben
Rücksetztaste
Leertaste
Löschen
Einstellungen
Format
Einfügen
Bandabschneider
An/Aus
Etikettausgabe
Speichern
Abrufen
Position innerhalb der Reihe
Reihe
Reihe Position innerhalb der Reihe
Abbildung 3
Abbildung 2
Abbildung 1
Deutsch
English
W001837_D Rev
. 03/16
Getting Started
Follow the instructions in this section to print your first label.
Inserting the Batteries
1. Remove the battery compartment cover.
2. Insert the batteries following the polarity markings (+ and –).
3. Replace the cover.
!
Remove the batteries if the label maker will not be used for a long
period of time.
About Your New Label Maker
With your new DYMO LetraTag® label maker, you can create a
wide variety of high-quality, self-adhesive labels. The label maker
uses DYMO LetraTag (LT) 1/2 inch (12 mm) label cassettes. LT label
cassettes are available in a variety of colors and materials such as
paper, plastic, metallic, and iron-on.
Visit
www.dymo.com
for a complete User Guide, and for
information on obtaining labels for your label maker.
Product Registration
Visit
www.dymo.com/registration
to register your label
maker online.
Designing Your Label
Changing the Font Size
Five font sizes are available for your labels:
Extra Small
,
Small
, Medium,
Large
, and
Extra Large
.
1. Press the
key.
2. Select
Size
and press
.
3. Select the desired font size and then press
.
Adding Font Styles
You can choose from six different font styles:
Normal
Outline
Bold
Shadow
Italic
Vertical
1. Press
.
2. Select
Style
and press
.
3. Select a font style and press
.
Creating Two-Line Labels
1. Type the text for the first line and press
.
2. Select
Second Line
and press
. A multi-line symbol is inserted at
the end of the first line, but will not print on the label.
3. Type the text for the second line.
Inserting the Label Cassette
1. Press and release the label
cassette cover to open the label
compartment. See Figure 2.
2. Insert the cassette with the label
positioned between the print
head and pinch roller.
3. Press firmly until cassette clicks
into place.
4. Close the label cassette cover and
press
to turn on the power.
Adding Symbols
1. Press
, select
Symbols
, and press
. The first row of
symbols shown in the table appears in the display.
2. Use the arrow keys to move to the desired symbol. The left and
right arrows move horizontally along a row of symbols. The up
and down arrow keys scroll vertically through the rows
of symbols.
3. When you locate the symbol, press
to add the symbol to
your label.
Adding International Characters
The label maker supports the extended Latin character set using
RACE technology. Similar to using a mobile phone keypad, when
you hold down a letter key for longer than one second, you will
scroll through variations on that letter. To insert the character,
release the key when the desired character appears.
Adding the Date
1. Press
.
2. Select
Date
and press
.
Adding Box and Underline Styles
You can highlight your text by choosing a box or underline style.
Underline
Edged
Square
Train
Pointed
Sweet Hearts
Rounded
Flowers
Crocodile
1. Press
.
2. Select
Borders
, and press
.
3. Select underline or a box style and press
.
Special Characters and Symbols
The label maker supports the symbols shown below.
Getting to Know Your Label Maker
Previewing Your Label
1. Press
.
2. Select
Preview
and press
.
Clearing the Display
♦
Press
to clear all label text and formatting from the display.
Storing Label Text
You can store up to nine specific labels you use frequently.
1. Press
.
2. Select a memory location and press
.
Recalling Stored Labels
1. Press
. The first memory location is displayed similar to storing
a label or format.
2. Select a label to recall and press
.
To clear a memory field, first recall a label and then press
.
2-Year Warranty for Your DYMO Product
Your electronic DYMO product is sold with a 2-year warranty from the
date of purchase against defects in material and workmanship. DYMO
will repair or replace your product free of charge on the following
conditions:
1. Products returned under this warranty must be accompanied by a
description of the defect together with a copy of the product’s proof
of purchase and your full contact and
delivery details: name,
telephone, complete address – street, house number, postal code,
city, country.
2. Products returned to DYMO must be adequately packaged. DYMO
will accept no liability for goods lost or damaged in transit from the
customer.
3. Products must have been used strictly in accordance with operating
instructions supplied. DYMO will have no liability for defects caused
by accident, misuse, alteration or neglect.
4. DYMO accepts no liability for any consequential loss, damage or
expense of any kind resulting from the machines or accessories or
the use thereof, save that liability for death or bodily injury caused by
such products is not excluded.
5. DYMO label printers are designed for use only with DYMO-branded
labels. This warranty does not cover any malfunction or damage
caused by the use of third-party labels.
6. This warranty does not affect your statutory rights as a consumer.
Setting the Date and Time
1. Press
.
2. Select
Set Date
and press
. The default date is displayed.
3. Use the left or right arrow key to move the cursor over each setting
(month, day, and year) and use the up or down arrow key to increase
or decrease the value.
4. When finished, press
.The default time is displayed.
5. Use the left or right arrow key to move the cursor over each setting
(hours and minutes) and use the up or down arrow key to increase or
decrease the value.
6. When finished, press
.
Printing Your First Label
1. Enter text to create a simple label.
2. Press
.
3. Press the cutter button to cut the label.
4. Remove the paper backing from the label to expose the adhesive, and
then attach the label.
Special Provisions for Australia
The following provisions shall apply in addition to the above warranty if
the sale of the DYMO product occurred in Australia:
Our goods come with guarantees that cannot be excluded under the
Australian Consumer Law.
You are entitled to a replacement or refund for major failure and
compensation for any other reasonably foreseeable loss or damage.
You are also entitled to have the goods repaired or replaced if the goods
fail to be of acceptable quality and the failure does not amount to a
major failure.
Any repair or replacement will be at DYMO’s expense and free of charge
to you.
Refer to www.dymo.com to find your local service center contact
information.
Register for 2 + 1 year warranty
Register your new DYMO product and get 1-year additional warranty.
As a registered user you also receive:
♦
Technical support from experts
♦
Helpful tips and tricks on the use of your product
♦
Special offers and new product announcements
Register today and soon you’ll receive your product’s extended warranty
certificate. Go to www.dymo.com/register
What to do if your product is defective?
DYMO offers you the following service options:
♦
DYMO Web site: In most situations a visit to www.dymo.com will
give you the right assistance. In the Customer Support area, you will
find information about your DYMO product, such as Frequently Asked
Questions and solutions to known problems. The User Guide also gives
you additional information.
♦
Dealer: Your DYMO dealer can help you to determine the exact nature
of the problem and assist you further.
♦
DYMO Help Desk: You can also contact the DYMO Help Desk where an
associate will help you to determine the exact nature of the problem
and advise you what to do next:
UK 020 3564 8354
AUS 1 800 633 868
NZ 0800 396 669
Intl +44 203 564 8356
♦
Repair Center: You can send your defective product to a DYMO repair
center (please see the above-mentioned conditions 1 and 2 on how to
replace a defective product). The address of your nearest DYMO repair
center can be found at www.dymo.com or you can contact the DYMO
Help Desk.
Erste Schritte
Folgen Sie den in diesem Abschnitt aufgeführten Anweisungen zum
Druck Ihres ersten Etiketts.
Einsetzen der Batterien
1. Entfernen Sie den Deckel des Batteriefachs.
2. Setzen Sie die Batterien entsprechend der Polaritätskennung (+
und -) ein.
3. Schließen Sie den Deckel des Batteriefachs.
!
Entnehmen Sie die Batterien, wenn der Etikettendrucker über
einen längeren Zeitraum nicht genutzt wird.
Informationen zu Ihrem neuen Etikettendrucker
Mit Ihrem neuen DYMO LetraTag® Etikettendrucker können Sie
eine Vielzahl hochwertiger selbstklebender Etiketten erstellen. Für
den Etikettendrucker benötigen Sie DYMO LetraTag (LT) 12 mm-
Etikettenkassetten (1/2 Zoll). Die LT-Etikettenkassetten sind in
zahlreichen verschiedenen Farben und Materialien erhältlich, wie
beispielsweise aus Papier und Kunststoff bzw. metallische, oder
aufbügelbare Beschriftungsbänder.
Unter
www.dymo.com
finden Sie das komplette Nutzerhandbuch
sowie Informationen zum Bezug der Beschriftungsbänder für Ihren
Etikettendrucker.
Produktregistrierung
Unter
www.dymo.com/registration
können Sie Ihren Etikettendrucker
online registrieren.
Machen Sie sich mit Ihrem Etikettendrucker vertraut
Einlegen der Etikettenkassette
1. Drücken Sie auf den Kassettendeckel,
um das Etikettenfach zu öffnen. Siehe
Abbildung 2.
2. Legen Sie die Kassette ein
und positionieren Sie das
Beschriftungsband zwischen
Druckkopf und Andruckrolle.
3. Drücken Sie die Kassette fest nach
unten, bis sie einrastet.
4. Schließen Sie die Abdeckung des
Kassettenfachs und drücken Sie
,
um das Gerät einzuschalten.
Sprachauswahl
1. Drücken Sie
.
2. Nutzen Sie die Auf- und Abwärtspfeiltasten, um
Sprache
auszuwählen, und drücken Sie
.
3. Nutzen Sie die Auf- und Abwärtspfeiltasten, um die gewünschte
Sprache auszuwählen, und drücken Sie
.
Zweizeilige Etiketten erstellen
1. Geben Sie den Text für die erste Zeile ein und drücken Sie
.
2. Wählen Sie
Zweite Zeile
und drücken Sie
. Am Ende der ersten
Zeile wird das Zeichen für mehrere Zeilen eingefügt, jedoch nicht
auf das Etikett gedruckt.
3. Geben Sie den Text für die zweite Zeile ein.
Datum hinzufügen
1. Drücken Sie
.
2. Wählen Sie
Datum
und drücken Sie
.
Textrahmen einfügen und Text unterstreichen
Sie können Ihren Text durch Rahmen oder Unterstreichung hervorheben.
Unterstrichen
Scharfkantig
Rechteck
Zug
Spitz
Herzen
Abgerundet
Blumen
Krokodil
1. Drücken Sie
.
2. Wählen Sie
Umrahmung
und drücken Sie
.
3. Wählen Sie „Unterstreichen“ oder einen Textrahmen und drücken Sie
.
Gestaltung Ihres Etiketts
Schriftgröße ändern
Für Ihre Etiketten stehen Ihnen fünf verschiedene Schriftgrößen zur
Verfügung:
Extraklein
,
Klein
, Mittel,
Groß
und
Extragroß
.
1. Drücken Sie die Taste
.
2. Wählen Sie
Größe
und drücken Sie
.
3. Wählen Sie die gewünschte Schriftgröße und drücken Sie
anschließend
.
Schriftarten hinzufügen
Sie können zwischen sechs verschiedenen Schriftarten wählen:
Normal
Umriss
Fett
Schatten
Kursiv
Vertikal
1. Drücken Sie
.
2. Wählen Sie
Stil
und drücken Sie
.
3. Wählen Sie eine Schriftart aus und drücken Sie
.
Symbole einfügen
1. Wählen Sie
, wählen Sie
Symbole
und drücken Sie
.
Die erste Reihe der in der nachfolgenden Tabelle aufgeführten
Symbole wird auf dem Display angezeigt.
2. Nutzen Sie die Pfeiltasten, um zum gewünschten Symbol zu
gelangen. Mit der linken und rechten Pfeiltaste können Sie
sich horizontal durch eine Symbolreihe bewegen. Mit den
Auf- und Abwärtspfeiltasten können Sie sich vertikal durch die
Symbolreihen bewegen.
3. Wenn Sie das gewünschte Symbol gefunden haben, drücken Sie
,
um das Symbol in Ihr Etikett einzufügen.
Internationale Zeichen einfügen
Der Etikettendrucker unterstützt über RACE-Technologie den erweiterten
lateinischen Zeichensatz. Ähnlich wie bei einem Mobiltelefon gelangen
Sie auch hier durch Drücken der jeweiligen Buchstabentaste für mehr als
eine Sekunde zu verschiedenen Variationen dieses Buchstabens.
Zum Einfügen des gewünschten Buchstabens, lassen Sie einfach die
Taste los, sobald dieser angezeigt wird.
Drucken Ihres ersten Etiketts
1. Geben Sie den gewünschten Text ein, um ein einfaches Etikett
zu erstellen.
2. Drücken Sie
.
3. Drücken Sie die Bandabschneidertaste, um das Etikett
zuzuschneiden.
4. Entfernen Sie die Papierrückseite des Etiketts, um die selbstklebende
Fläche freizulegen, und kleben Sie anschließend das Etikett an der
gewünschten Stelle auf.
Sonderzeichen und Symbole
Der Etikettendrucker unterstützt die nachfolgend aufgeführten Symbole:
Vorschau des Etiketts
1. Drücken Sie
.
2. Wählen Sie
Vorschau
und drücken Sie
.
Anzeige löschen
♦
Drücken Sie
, um den gesamten Etikettentext und die
eingestellte Formatierung vom Display zu löschen.
Etikettentext speichern
Sie können bis zu neun häufig genutzte spezifische Etiketten speichern.
1. Drücken Sie
.
2. Wählen Sie einen Speicherplatz und drücken Sie
.
Gespeicherte Etiketten abrufen
1. Drücken Sie
. Der erste Speicherplatz wird, ähnlich wie beim
Speichern eines Etiketts oder Formats, angezeigt.
2. Wählen Sie das abzurufende Etikett und drücken Sie
.
Zum Löschen eines Speicherplatzes rufen Sie zunächst das
entsprechende Etikett ab und drücken Sie anschließend
.
Einstellen von Datum und Uhrzeit
1. Drücken Sie
.
2. Wählen Sie
Datum festlegen
und drücken Sie
.
Das voreingestellte Datum wird angezeigt.
3. Nutzen Sie die linke oder rechte Pfeiltaste, um den Cursor über die
einzelnen Einstellungen (Monat, Tag und Jahr) zu bewegen, und
nutzen Sie die Auf- und Abwärtspfeiltasten, um den jeweiligen
Wert nach oben oder nach unten auszurichten.
4. Wenn Sie die Einstellungen beendet haben, drücken Sie bitte
.
Die voreingestellte Uhrzeit wird angezeigt.
5. Nutzen Sie die linke oder rechte Pfeiltaste, um den Cursor über die
einzelnen Einstellungen (Stunden und Minuten) zu bewegen, und
nutzen Sie die Auf- und Abwärtspfeiltasten, um den jeweiligen
Wert nach oben oder nach unten auszurichten.
6. Wenn Sie die Einstellungen beendet haben, drücken Sie bitte
.
2 Jahre Garantie auf Ihr Dymo Produkt
Auf Ihr elektronisches DYMO Gerät gewähren wir auf Materialfehler und
Qualitätsmange 2 Jahre Garantie ab Kaufdatum. DYMO repariert oder
tauscht Ihr Gerät kostenlos aus, unter den folgenden Voraussetzungen:
1. Geräte, die innerhalb der Garantiezeit zurückgeschickt werden, müssen
mit folgenden Dokumenten eingeschickt werden: Fehlerbeschreibung,
Kaufbeleg sowie Ihre Anschrift und Lieferadresse (Name,
Telefonnummer, Straße, Hausnummer, Postleitzahl, Stadt, Land).
2. Geräte, die an DYMO zurückgeschickt werden, müssen ausreichend
verpackt sein. Für Schäden oder Verlust während des Versands
übernimmt DYMO keinerlei Haftung.
3. Das Gerät muss gemäß der Gebrauchsanweisung benutzt worden
sein. DYMO übernimmt keine Haftung für Schäden, die durch Unfall,
Missbrauch, Abänderung oder Nachlässigkeit verursacht wurden.
4. DYMO übernimmt keine Haftung für Verlust, Schäden oder Ausgaben
jeglicher Art, die aus der Benutzung der Geräte oder des Zubehörs
resultieren. Die Haftung bei Todesfall oder sonstigen körperlichen
Verletzungen ist davon ausgeschlossen.
5. DYMO Drucker sind nur für die Verwendung von Etiketten der Marke
DYMO vorgesehen. Diese Garantie deckt keine Fehlfunktionen oder
Beschädigungen ab, die durch die Verwendung von Etiketten von
Fremdherstellern verursacht wurden.
6. Die Garantie beeinträchtigt nicht Ihre gesetzlichen Rechte als
Verbraucher.
Registrieren Sie sich für 2 + 1 Jahre Garantie
Registrieren Sie Ihr neues DYMO Produkt und Sie erhalten 1 Jahr
zusätzliche Garantie. Als registriertes Mitglied erhalten Sie außerdem
♦
Technische Beratung durch Experten
♦
Hilfreiche Tipps und Tricks zum Gebrauch Ihres Produkts
♦
News zu Sonderangeboten und neuen Produkten
Registrieren Sie Ihr DYMO Produkt heute noch und Sie erhalten
umgehend den erweiterten Garantieschein für Ihr Produkt.
Registrierung unter www.dymo.com/register
Was können Sie machen, wenn Ihr Gerät defekt ist?
DYMO bietet Ihnen die folgenden Möglichkeiten:
♦
DYMO Website: In den meisten Fällen wird Ihnen der Besuch
unserer Homepage www.dymo.com behilflich sein. Klicken Sie
auf “Kundendienst“ und Sie werden viele nützliche Informationen
über Ihr DYMO Produkt erfahren, wie zum Beispiel FAQs (meist
gestellte Fragen) sowie bekannte Problemlösungen. Über das
Benutzerhandbuch erhalten Sie außerdem zusätzliche Informationen.
♦
DYMO Helpdesk: Sie können auch den DYMO Helpdesk kontaktieren.
Ein Ansprechpartner dort hilft Ihnen gerne bei der Lokalisierung Ihres
Problems und erklärt Ihnen die weitere Vorgehensweise:
DE 069 999 91 53 54
AU
01 206 09 19 19
CH +41446545919
Intl
+44 203 564 8356
♦
Reparatur Service: Im Falle eines Defektes, registrieren Sie sich bitte
unter www.dymoservice.com. Hier finden Sie Anweisungen, wie Sie
uns das defekte Gerät zur Reparatur zurückschicken können.
Selecting a Language
1. Press
.
2. Use the up or down arrow key to select
Language
and press
.
3. Use the up or down arrow key to select the language you want and
press
.
































