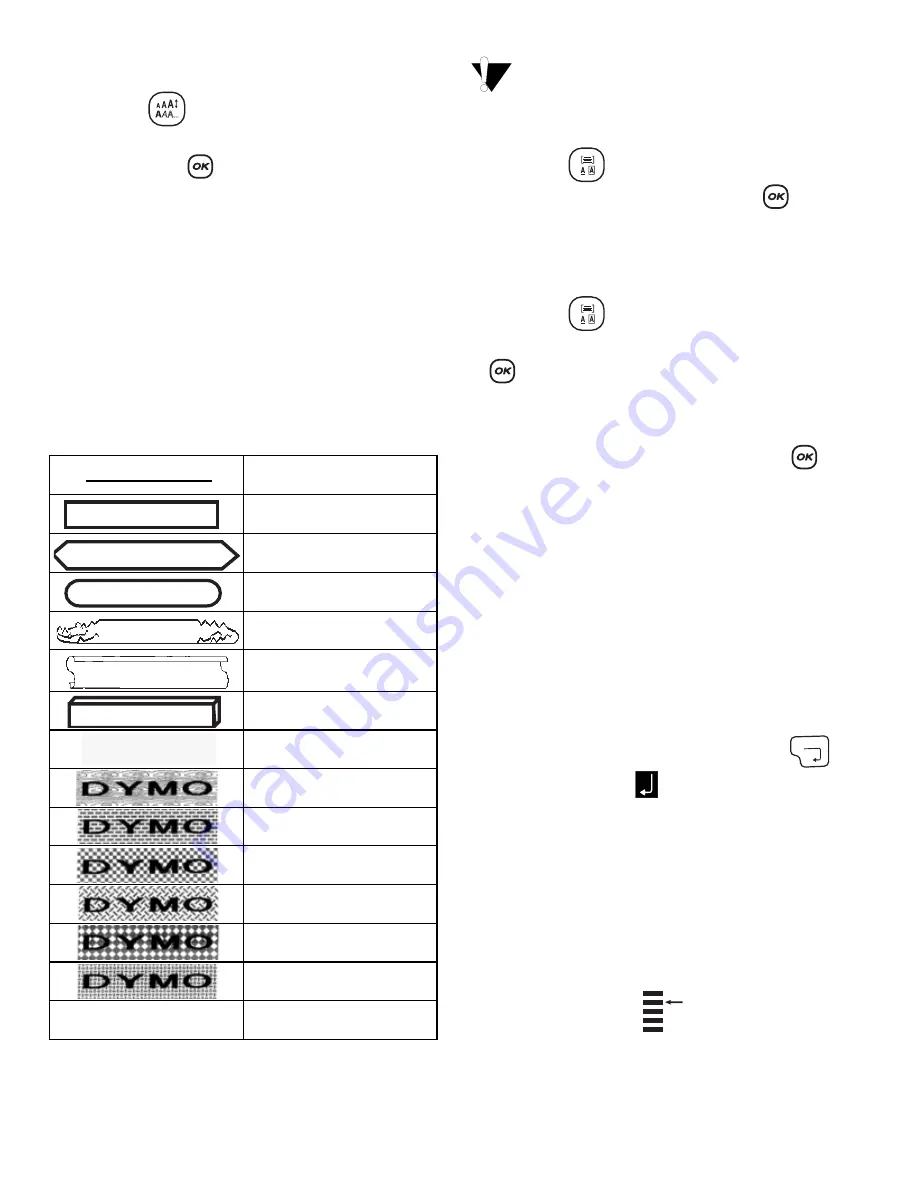
8
To set the font style
1. Press the
key.
2. Use the arrow keys to move to the desired style
and then press
.
Adding Box and Background Styles
You can further highlight your text by choosing a
box, underline, or background style. You can also
use label text stored in memory as background text
on your label. See Storing Label Text on page 13
for information on storing text in memory.
A label can be underlined or enclosed in a box or
background, but not both together. The styles
available are shown in Figure 9.
Figure 9
Background patterns are not available for 6
mm label.
To set the box style
1. Press the
key.
2. Select a frame style and then press
.
On multi-line labels, all lines are underlined. In box
style mode, all lines are enclosed in one box style.
To select a text background
1. Press the
key.
2. Select Text Background (TXT) and then press
.
The first memory location is displayed.
3. Use the arrow keys to select the stored text you
wish to use as a background and press
.
Creating Multi-Line Labels
The number of lines you can print on a label
depends on the width of the label you are using:
• Maximum of five lines on 3/4" (19 mm) and 1”
(24 mm) labels
• Maximum of three lines on 3/8" (9 mm) and 1/2"
(12 mm) labels
• Maximum of one line on 1/4" (6 mm) labels
To create a multi-line label
1. Type the text for the first line, and press
. A
new line character
is placed at the end of
the first line in the display, but will not print on the
label.
2. Type the text for the second line.
The display shows the line on which you are
currently entering text. The example below
indicates that the second line is the current line on
the label.
Use the arrow keys to move between lines.
Underline
Square Box
Pointed Box
Rounded Box
Crocodile Box
Scroll Box
3D Box
Dots
Wood Grain
Bricks
Checkers
Parquet
Diamonds
Weave
Text Background
DYMO
DYMO
DYMO
DYMO
DYMO
DYMO
DYMO
DYMO
DYMO
ExecuLabel LM450
Enter


















