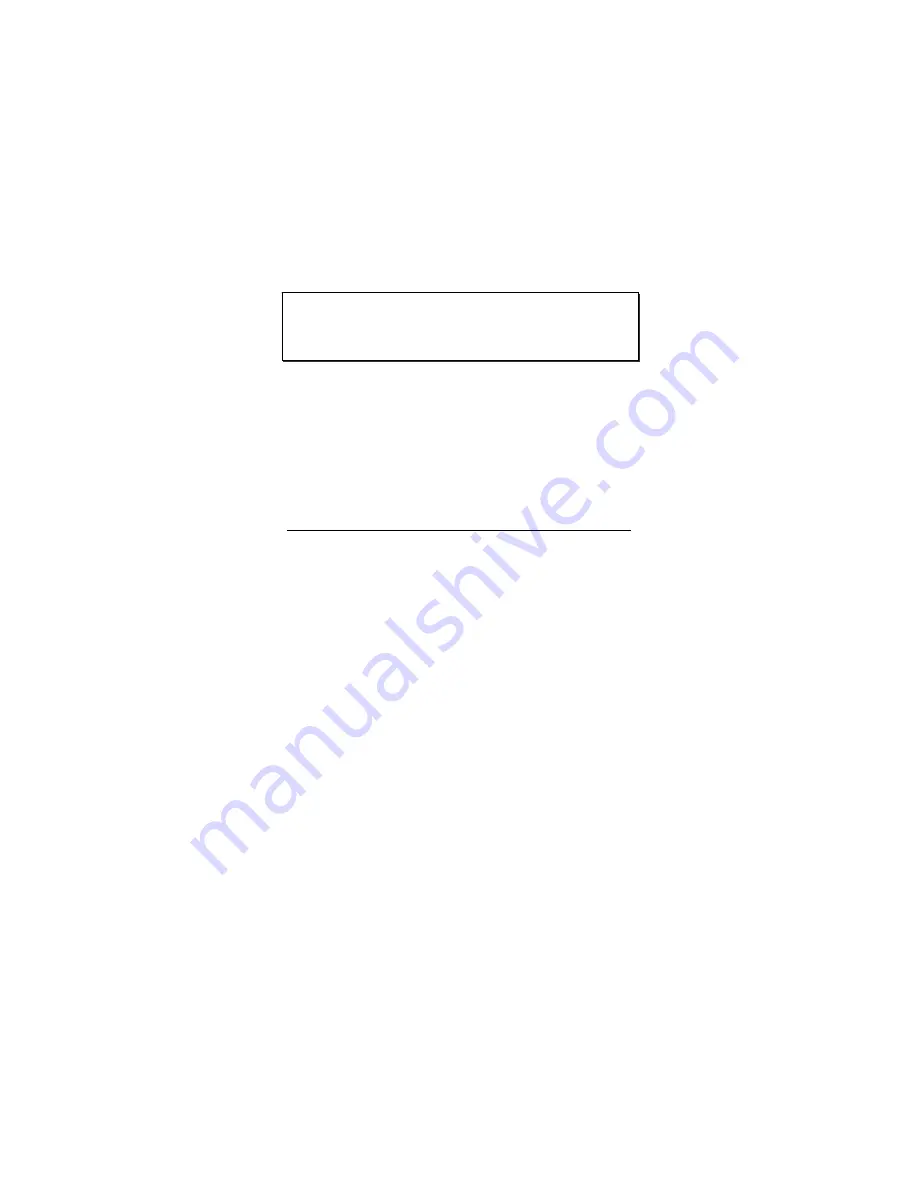
37
3.8
Playback Photos
3.8.1
Playback Photos
To playback photos, please do the following:
1.
Make sure you are in the Camera mode. Press the
Mode
Button
to switch to the Camera mode if not.
2.
Press the
3D Button
to switch to 3D or 2D mode to view the
3D or 2D photos you recorded.
3.
Press the
Playback Button
to enter the Photo playback
screen.
4.
Press the
left/right Navigation Button
to browse the
recorded photos.
Use the
Zoom Button
to zoom in and out of the 2D
photos.
Note
:
Photos must be recorded in 3D mode to have 3D effects.

























