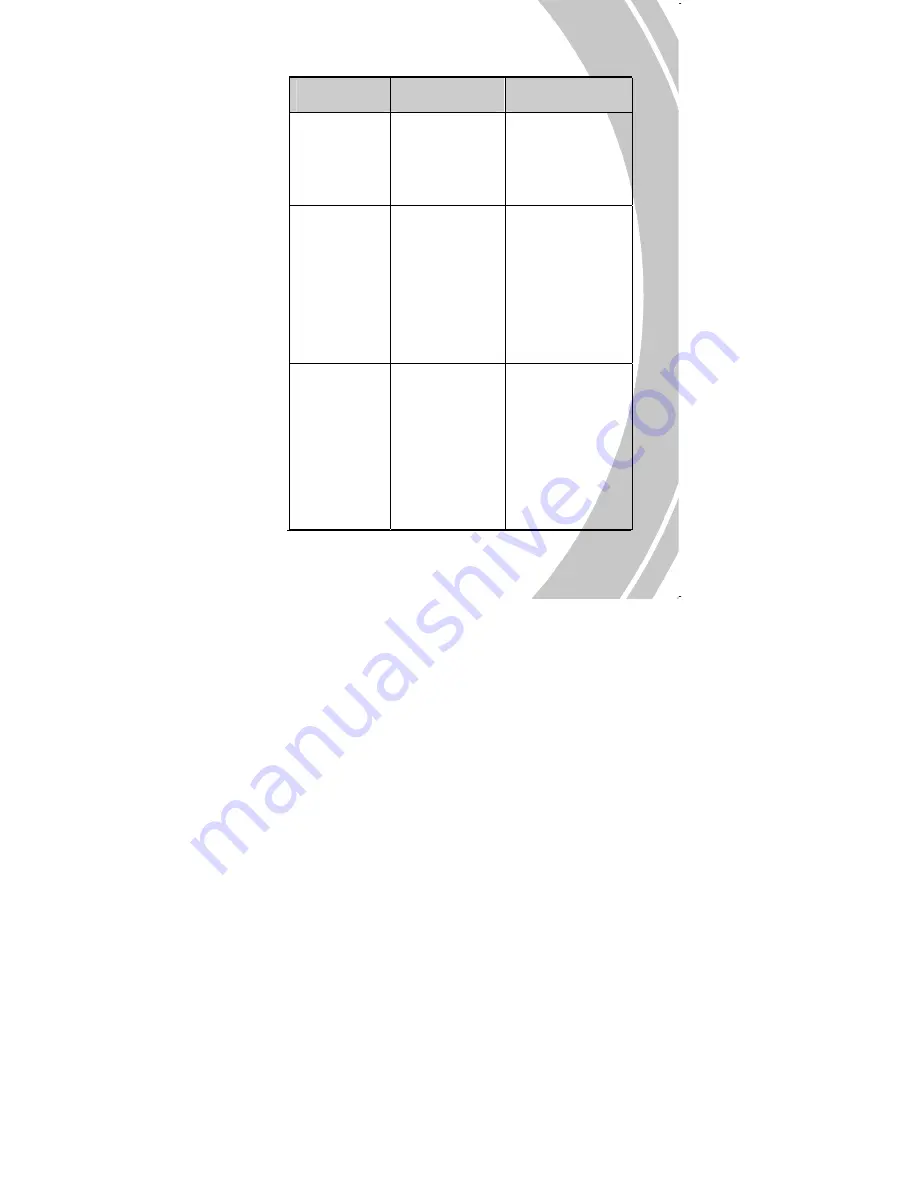
61
Problem
Possible Cause
Solution
The camera
turns off when
capturing
image using
self-timer.
The camera is
running out of
battery power.
Replace the
batteries.
The image is
out of focus.
The subject is
beyond focus
range.
Please take a
picture within
the available
focus range and
choose normal
or macro mode.
(See 3.2.2 Using
the macro
function).
Memory card
cannot be
used.
The memory
card is protected.
The memory
card contains
non-DCF images
taken by other
cameras.
Unlock the
memory card.
Format the
memory card. (See
4.5.5 Format.)
Before formatting
the card, ensure
you back up the
files.
Содержание DXG-5C0V HD
Страница 1: ...DXG USA DXG 5C0V HD and DXG 5C8V HD User s Manual ...
Страница 2: ......
Страница 14: ...4 1 4 3 Bottom view Tripod mount 1 4 4 Right view LCD touch screen cover Microphone ...
Страница 69: ...59 General Dimension 17 W x 107 H x 57 D mm Weight Approx 97 5g without batteries ...
Страница 73: ......
Страница 75: ...65 ...



















